Αν σκοπεύετε να φιλοξενήσετε το WordPress σε Cloud Server, αυτός ο οδηγός θα σας φανεί χρήσιμος. LAMP σημαίνει Linux, Apache, MariaDB και PHP, τα οποία συνδυάζονται μαζί και είναι γνωστά ως στοίβα LAMP.
Πλεονεκτήματα και μειονεκτήματα της επιλογής του διακομιστή ιστού Apache έναντι του NGINX
- Πλεονεκτήματα: htaccess που χρησιμοποιείται συνήθως από πολλούς Page Caching & Optimization. Αυτή είναι μια εξαιρετική επιλογή για μη-κωδικοποιητές.
- Μειονεκτήματα: Είναι ελαφρώς λιγότερο αποδοτικό από το NGINX, αλλά αυτό μπορεί να διαχειριστεί με τη χρήση APO. Για έναν ιστότοπο υψηλής επισκεψιμότητας, η στοίβα LEMP είναι η καλύτερη επιλογή.
Ακολουθήστε αυτά τα 3 βήματα και παρακολουθήστε το βίντεο. Χρειάζεστε βοήθεια; Επικοινωνήστε μαζί μου.😊
Τώρα, πριν ξεκινήσετε, να μια γρήγορη συμβουλή. Χρησιμοποιήστε την Αναζήτηση και αντικατάσταση επέκτασης για να αλλάξετε μαζικά το
Συμβουλή εξοικονόμησης χρόνου για τους χρήστες του Google Chrome.example.comμε το δικό σας domain σε αυτή την ιστοσελίδα.

Μέρος Α: Διατηρήστε ενεργούς τους διακομιστές ονομάτων του Cloudflare
Θα χρησιμοποιήσουμε το Cloudflare DNS για την απόκτηση του πιστοποιητικού Let’s Encrypt Wildcard SSL. Ολοκληρώστε πρώτα αυτό το βήμα για να απολαύσετε τη μετάβαση χωρίς καθυστέρηση.
Έλεγχος τρεχόντων διακομιστών ονομάτων
- Βρείτε τους ενεργούς Nameservers σας στο https://www.whatsmydns.net/#NS/example.com
- Εάν βλέπετε ότι χρησιμοποιείτε το προεπιλεγμένο NS του προηγούμενου καταχωρητή φιλοξενίας ή domain σας, τότε πρέπει να το αντικαταστήσετε με το Cloudflare.
- Μάθετε πώς να χρησιμοποιείτε το Cloudflare DNS
Μέρος Β: Ετοιμάστε έναν διακομιστή Ubuntu Server 22.04 LTS Server

1. Εγγραφείτε στο Vultr για να πάρετε $100 Δωρεάν πιστώσεις (Ισχύει για 14 ημέρες)
Ως κάποιος που έχει δοκιμάσει τόσες πολλές εταιρείες διακομιστών Cloud, η εμπειρία μου λέει ότι δεν μπορείτε να κάνετε λάθος με τη Vultr. Αυτοί οι τύποι είναι γνήσιοι και προσεκτικοί όταν πρόκειται για υποστήριξη και υπηρεσίες.

⚡ Επιδόσεις
- 3rd Generation AMD EPYC™
- NVME / SSD
- Up to 4 GHz CPU
- Ταχύτητα δικτύου έως 5Gbps
- Datacenter in America, Europe, Asia, Austraillia
- IPV6 ready
💡 Χαρακτηριστικά
- Ταμπλό φιλικό προς αρχάριους
- Ένα κλικ για στιγμιότυπο
- Automtatic Backup (επί πληρωμή)
- Δωρεάν Cloud Firewall
- Προστασία DDoS (επί πληρωμή)
- 100% KVM Virtualization
⚙ Υποστήριξη
- PayPal/Card
- 24/7 Υποστήριξη εισιτηρίων
- Τεκμηρίωση
2. Ένας νέος διακομιστής Deloy
Απλά κάντε κλικ στο κουμπί συν για να ξεκινήσετε

3. Επιλέξτε τύπο διακομιστή
Επιλέξτε Cloud Compute για κοινόχρηστη CPU σε προσιτές τιμές.

Στη συνέχεια, πρέπει να επιλέξετε CPU & Storage Technology, μπορείτε να επιλέξετε “AMD High Performance”.

4. Επιλέξτε μια τοποθεσία διακομιστή
Η Vultr προσφέρει διακομιστή στις τέσσερις ηπείρους. Για τη χαμηλότερη καθυστέρηση και την καλύτερη απόδοση, θα πρέπει πάντα να επιλέγετε μια περιοχή που βρίσκεται πιο κοντά στο κοινό σας.
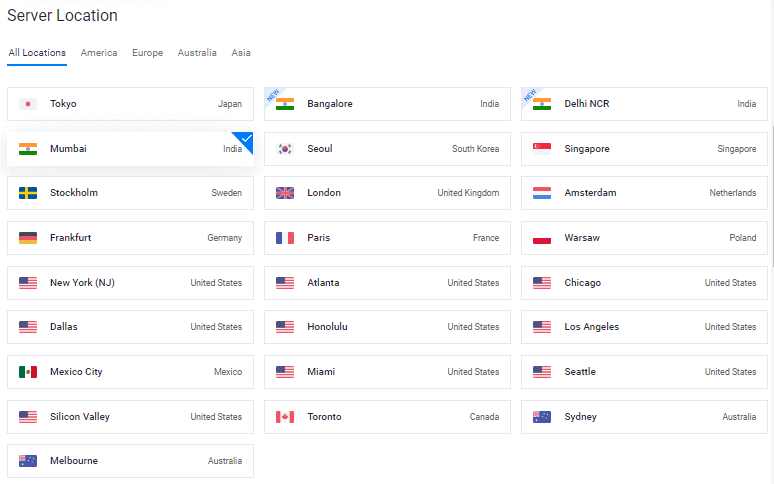
Για παράδειγμα, αν το 99% της επισκεψιμότητας προέρχεται από την Ινδία, επιλέξτε την πλησιέστερη περιοχή – Βομβάη.
Ασία
- Βομβάη, Ινδία
- Δελχί NCR, Ινδία
- Bengaluru, Ινδία
- Σιγκαπούρη, Σιγκαπούρη
- Τόκιο, Ιαπωνία
- Σεούλ, Νότια Κορέα
Αμερική
- Μαϊάμι, Ηνωμένες Πολιτείες
- Ατλάντα, Ηνωμένες Πολιτείες
- Σικάγο, Ηνωμένες Πολιτείες
- Dallas, Ηνωμένες Πολιτείες
- Honolulu, Ηνωμένες Πολιτείες
- Λος Άντζελες, Ηνωμένες Πολιτείες
- Πόλη του Μεξικού, Μεξικό
- Νέα Υόρκη (NJ), Ηνωμένες Πολιτείες
- Seattle, Ηνωμένες Πολιτείες
- Silicon Valley, Ηνωμένες Πολιτείες
- Τορόντο, Καναδάς, Σάο Πάολο
Ευρώπη
- Στοκχόλμη, Σουηδία
- Λονδίνο, Ηνωμένο Βασίλειο
- Άμστερνταμ, Κάτω Χώρες
- Φρανκφούρτη, Γερμανία
- Μαδρίτη, Ισπανία
- Παρίσι, Γαλλία
- Βαρσοβία, Πολωνία
Australlia
- Σίδνεϊ, Αυστραλία
- Μελβούρνη, Αυστραλία
5. Επιλέξτε την Εικόνα διακομιστή > Λειτουργικό σύστημα > Ubuntu 22.04 LTS x64

Η μακροχρόνια υποστήριξη (LTS) είναι μια πολιτική διαχείρισης του κύκλου ζωής ενός προϊόντος κατά την οποία μια σταθερή έκδοση λογισμικού υπολογιστών διατηρείται για μεγαλύτερο χρονικό διάστημα από την τυπική έκδοση.

6. Επιλέξτε μέγεθος διακομιστή

Το πρόγραμμα $6/mo θα ήταν ένα εξαιρετικό σημείο εκκίνησης για ένα νέο ιστολόγιο. Μπορείτε να το αναβαθμίσετε ανά πάσα στιγμή σύμφωνα με τις απαιτήσεις.
Συμβουλή: Εάν πραγματοποιείτε μετεγκατάσταση, ελέγξτε το Συνολικό μέγεθος εγκατάστασης στις πληροφορίες για την υγεία της τοποθεσίας.

7. Ενεργοποίηση IPV6, Δημιουργία αντιγράφων ασφαλείας

8. Προσθέστε ένα κλειδί SSH
Αυτό είναι ένα συνιστώμενο, προαιρετικό βήμα για την ενισχυμένη ασφάλεια.

- Κάντε κλικ στο κουμπί Προσθήκη νέου για να προσθέσετε ένα νέο κλειδί SSH για να υποβάλετε το 🔒Δημόσιο κλειδί σας.
- Δημιουργήστε κλειδιά χρησιμοποιώντας την παρακάτω μέθοδο σύμφωνα με το λειτουργικό σας σύστημα.

- Κατεβάστε την εφαρμογή PuTTy.
- Αναζητήστε το PuTTygen στο μενού Έναρξη
- Κάντε κλικ στο κουμπί Generate και αιωρήστε το δείκτη του ποντικιού.
- Αντιγράψτε το δημόσιο κλειδί και δώστε το στη Vultr
- Εισάγετε τη συνθηματική φράση του κλειδιού
- Αποθηκεύστε το 🔑Private Key στην ασφαλέστερη τοποθεσία.
- Αυτό μπορεί να χρησιμοποιηθεί για σύνδεση σε SSH ή SFTP.

- Τρέξτε:
ssh-keygen -t rsa. Για ένα πιο ασφαλές κλειδί 4096-bit, εκτελέστε0:ssh-keygen -t rsa -b 4096 - Πατήστε enter όταν σας ζητηθεί να αποθηκεύσετε το κλειδί (θα χρησιμοποιηθεί η προεπιλεγμένη θέση).
- Εισάγετε μια συνθηματική φράση για το κλειδί σας.
- Εκτελέστε
cat ~/.ssh/id_rsa.pub– αυτό θα σας δώσει το κλειδί στη σωστή μορφή για να το επικολλήσετε στον πίνακα ελέγχου. - Βεβαιωθείτε ότι έχετε δημιουργήσει αντίγραφο ασφαλείας του αρχείου
~/.ssh/id_rsaΑυτό δεν μπορεί να ανακτηθεί αν χαθεί.
Επιλέξτε το κλειδί SSH
Ακολουθώντας αυτά τα βήματα θα συνδέσετε το δημόσιο κλειδί σας με το νέο σας Instance. Στη συνέχεια, θα είστε σε θέση να συνδεθείτε στο SSH χρησιμοποιώντας τόσο τον κωδικό πρόσβασης απλού κειμένου όσο και το κλειδί SSH.

9. Σύνδεσμος κανόνα τείχους προστασίας Web με Instance διακομιστή

- Κάντε κλικ στην επιλογή Διαχείριση και δημιουργήστε μια νέα ομάδα τείχους προστασίας.
- Επιτρέψτε τη θύρα TCP 22 για SSH. 80 για HTTP και 443 HTTPS για τους κανόνες IPV4 και IPV6.
- Μόλις γίνει αυτό, συνδέστε την ομάδα τείχους προστασίας με το Instance σας.


10. Εισάγετε το όνομα κεντρικού υπολογιστή και την ετικέτα κάντε κλικ στο Deploy Now

Τώρα, θα δείτε την εγκατάσταση στην πρόοδο

11. Μεταβείτε στη σελίδα New Instance
Αντιγράψτε τη διεύθυνση IP, το όνομα χρήστη και τον κωδικό πρόσβασης. Η προεπιλεγμένη θύρα σας είναι 22.

12. Απενεργοποίηση σύνδεσης με κωδικό πρόσβασης
Για λόγους ασφαλείας, συνιστάται να απενεργοποιήσετε τον έλεγχο ταυτότητας με κωδικό πρόσβασης και να επιτρέψετε μόνο τον έλεγχο ταυτότητας με βάση το κλειδί.
- Επεξεργαστείτε το αρχείο ρυθμίσεων
nano /etc/ssh/sshd_config - Εύρεση (CTRL + W) και αναζήτηση
PasswordAuthentication - Αλλαγή τιμής από ναι σε όχι
- Για να αποθηκεύσετε πληκτρολογήστε, CTRL + O
- Επανεκκινήστε την υπηρεσία SSH χρησιμοποιώντας την εντολή
sudo service ssh restart

Από την επόμενη φορά, μπορείτε να χρησιμοποιήσετε το SSH μόνο μέσω κλειδιού, όπως φαίνεται στο βίντεο.
Για Linux ή Mac, χρησιμοποιήστε το Terminal με εντολή όπως αυτή
ssh root@192.168.1.1 -p 22 -i id_rsa
Βήμα 13. Απενεργοποίηση του UFW
Όταν αναπτύσσετε μια νέα περίπτωση στο VULTR, έρχεται με ενεργοποιημένο το UFW (Uncomplicated Firewall) που διατηρεί όλες τις θύρες αποκλεισμένες εκτός από τη θύρα SSH 22. Αυτό μπορεί να επιστρέψει το σφάλμα ERR_CONNECTION_REFUSED στο πρόγραμμα περιήγησης. Για να το διορθώσετε αυτό, θα πρότεινα να διατηρήσετε το UFW απενεργοποιημένο.
ufw disableΤώρα, θα επιταχύνω την αρχική διαδικασία για την εγκατάσταση του WordPress στη στοίβα LAMP.
Μέρος Γ. Ανάπτυξη του WordPress στη στοίβα LAMP
1. Ενημέρωση αποθετηρίων
Πληκτρολογήστε την παρακάτω εντολή και πατήστε το πλήκτρο enter
sudo -sapt update && apt upgrade -y && apt dist-upgrade && apt autoclean && apt autoremove -y && rebootor
wget -qO update https://dl.gulshankumar.net/update && chmod +x updateΤην επόμενη φορά, χρησιμοποιήστε πάντα την παρακάτω εντολή συντόμευσης για ενημέρωση.
./update2. Εγκατάσταση της MariaDB με ασφάλεια
Συνδεθείτε ξανά και εισαγάγετε την ακόλουθη εντολή
sudo apt install mariadb-server -y && sudo mysql_secure_installationΑπαντήστε στις παρακάτω ερωτήσεις
- Enter current password for root (enter for none): Πατήστε το πλήκτρο Enter
- Switch to unix_socket authentication [Y/n]: Πληκτρολογήστε n και πατήστε το πλήκτρο Enter.
- Set root password? [Y/n]: Πατήστε το πλήκτρο Enter
- New password: Αντιγράψτε έναν ισχυρό κωδικό πρόσβασης από τη γεννήτρια κωδικών πρόσβασης Dashlane. Για να επικολλήσετε έναν κωδικό πρόσβασης στην κονσόλα SSH, κάντε δεξί κλικ και πατήστε το πλήκτρο Enter. Ο κωδικός πρόσβασης δεν θα είναι ορατός στην οθόνη.
- Re-enter new password: Κάντε δεξί κλικ και πατήστε ξανά το πλήκτρο Enter.
Μετά την επιτυχή ρύθμιση του κωδικού πρόσβασης, θα δείτε
Password updated successfully! Reloading privilege tables.. ... Success!
Επίσης, πρέπει να απαντήσετε στις ακόλουθες ερωτήσεις.
- Remove anonymous users? [Y/n]: Πατήστε το πλήκτρο Enter
- Disallow root login remotely? [Y/n]: Πατήστε το πλήκτρο Enter
- Remove test database and access to it? [Y/n]: Πατήστε το πλήκτρο Enter
- Reload privilege tables now? [Y/n]: Πατήστε το πλήκτρο Enter
3. Δημιουργήστε μια νέα βάση δεδομένων για το WordPress
Συνδεθείτε στη MySQL, πατήστε το πλήκτρο enter όταν σας ζητηθεί κωδικός πρόσβασης.
mysql -u root -pΔημιουργήστε μια νέα βάση δεδομένων και παραχωρήστε προνόμια για τη χρήση του χρήστη της με κωδικό πρόσβασης. Εδώ αποθηκεύει το WordPress όλες τις πληροφορίες για τις αναρτήσεις, τις σελίδες, τα θέματα, τα πρόσθετα κ.λπ.
create database wordpress;
grant all on wordpress.* to gulshan@localhost identified by '5pY8CKJxDRJEGQNkX7';
flush privileges;
exit;Όπου η …
η βάση δεδομένων είναι wordpress
Το όνομα χρήστη είναι gulshan
ο κωδικός πρόσβασης είναι 5pY8CKJxDRJEGQNkX7
Συμβουλή: Εξετάστε το ενδεχόμενο χρήσης μοναδικών διαπιστευτηρίων σύνδεσης
4. Εγκαταστήστε την PHP 8.2, τον Apache2 και ορίστε το Permission
sudo add-apt-repository ppa:ondrej/php -y && apt update && apt install php8.2-fpm php8.2-common php8.2-mysql php8.2-xml php8.2-xmlrpc php8.2-curl php8.2-gd php8.2-imagick php8.2-cli php8.2-dev php8.2-imap php8.2-mbstring php8.2-soap php8.2-zip php8.2-bcmath -y && sed -i 's/;cgi.fix_pathinfo=1/cgi.fix_pathinfo=0/g' /etc/php/8.2/fpm/php.ini && service php8.2-fpm restart && apt install apache2 -y && chown -R www-data:www-data /var/www/ && chmod -R 755 /var/www/Ρύθμιση παραμέτρων PHP
Τα περισσότερα φανταχτερά θέματα και πρόσθετα απαιτούν ρυθμίσεις PHP υψηλών προδιαγραφών για να τρέξουν. Ως εκ τούτου, θα πρέπει να κάνουμε αυτές τις αλλαγές.
sed -i 's/memory_limit = 128M/memory_limit = 512M/g' /etc/php/8.2/fpm/php.ini
sed -i 's/post_max_size = 8M/post_max_size = 128M/g' /etc/php/8.2/fpm/php.ini
sed -i 's/max_file_uploads = 20/max_file_uploads = 30/g' /etc/php/8.2/fpm/php.ini
sed -i 's/max_execution_time = 30/max_execution_time = 900/g' /etc/php/8.2/fpm/php.ini
sed -i 's/max_input_time = 60/max_input_time = 3000/g' /etc/php/8.2/fpm/php.ini
sed -i 's/upload_max_filesize = 2M/upload_max_filesize = 128M/g' /etc/php/8.2/fpm/php.ini
service php8.2-fpm restart5. Εγκατάσταση πιστοποιητικού SSL Wildcard Let’s Encrypt
Δημιουργήστε ένα αρχείο cloudflare.ini μέσα στον κατάλογο /root/.secrets/
mkdir -p /root/.secrets/ && cd /root/.secrets/ && nano cloudflare.iniΠροσθέστε τον παρακάτω κώδικα και αποθηκεύστε χρησιμοποιώντας CTRL+O και βγείτε χρησιμοποιώντας CTRL+X
dns_cloudflare_email = "your-cloudflare-email@example.com"
dns_cloudflare_api_key = "XXXXXXXXXXXXXXXXX"Βρείτε το e-mail σας στο Cloudflare και το Global API key στο “My Profile” > API Tokens > Global API Key
chmod 0400 /root/.secrets/cloudflare.iniΕγκαταστήστε το Certbot και το DNS Authenticator σύμφωνα με το λειτουργικό σύστημα και τον διακομιστή ιστού HTTP
apt install snapd -y
snap install --beta --classic certbot
snap set certbot trust-plugin-with-root=ok
snap install --beta certbot-dns-cloudflare
snap connect certbot:plugin certbot-dns-cloudflareΑποκτήστε πιστοποιητικό SSL Wildcard
certbot certonly --dns-cloudflare --dns-cloudflare-credentials /root/.secrets/cloudflare.ini -d example.com,*.example.com --preferred-challenges dns-01Ορισμός αυτόματης ανανέωσης χρησιμοποιώντας την εργασία Cron
- Τύπος
crontab -e - Τύπος 1 για τον επεξεργαστή nano
- Εισάγετε την παρακάτω εντολή και αποθηκεύστε
0 0 * * * /etc/init.d/apache2 reload >/dev/null 2>&1Ανανέωση δοκιμής
certbot renew --dry-runΕνεργοποιήστε αυτές τις χρήσιμες ενότητες
a2enmod proxy_fcgi ssl http2 expires headers rewrite remoteip
systemctl restart apache26. Δημιουργήστε App Directory για κάθε τοποθεσία WordPress που θέλετε να εγκαταστήσετε
mkdir -p /var/www/example.com/publicΑυτή θα είναι η διαδρομή Document Root στο αρχείο παραμέτρων του Apache. Ο λόγος της δημιουργίας του example.com μέσα στο www είναι για να διατηρείται κάθε ιστότοπος με οργανωμένο τρόπο. Δεύτερον, δημιούργησα και τον κατάλογο public με σκοπό να κρατήσω όλα τα βασικά αρχεία του WordPress εκεί, αλλά το wp-config.php ένα επίπεδο πιο πάνω (/var/www/example.com/).
7. Δημιουργία παραμέτρων Apache2
Αυτό είναι σημαντικό όταν πρέπει να ρυθμίσετε τον τομέα σας, τον τρόπο με τον οποίο ο Apache2 θα πρέπει να χειρίζεται τις αιτήσεις HTTP.
Διαγραφή προεπιλεγμένων αρχείων ρυθμίσεων μπλοκ διακομιστή του Apache2
rm /etc/apache2/sites-available/000-default.conf
rm /etc/apache2/sites-available/default-ssl.conf
rm /etc/apache2/sites-enabled/000-default.conf
source /etc/apache2/envvarsΤώρα, Δημιουργήστε ένα νέο μπλοκ διακομιστή αρχεία ρυθμίσεων. Πρέπει να κάνετε αυτό το βήμα κάθε φορά που θέλετε να προσθέσετε ένα νέο WordPress στον ίδιο διακομιστή.
Αντικαταστήστε το example.com με το δικό σας domain και μην ξεχάσετε να τελειώσετε το όνομα του αρχείου ρυθμίσεων με την επέκταση .conf. Διαφορετικά δεν θα λειτουργήσει.
cd /etc/apache2/sites-available/
nano example.com.conf- Αντικαταστήστε το
example.comμε το δικό σας domain - Εισάγετε τον παρακάτω κώδικα και πατήστε ctrl+o για να αποθηκεύσετε και ctrl+x για έξοδο.
##############################################################
#
# ΣΗΜΕΙΩΣΕΙΣ: Παρακαλούμε κάντε αναζήτηση και αντικατάσταση του example.com με το δικό σας domain.
#
##############################################################
# We are going to Force HTTPS non-www
# Αν θέλετε HTTPS www παρακαλώ κρατήστε το https://www.example.com/ στην τελευταία γραμμή.
# Αλλιώς μπορεί να αντιμετωπίσετε πρόβλημα βρόχου ανακατεύθυνσης.
<VirtualHost *:80>
ServerSignature Off
ServerName example.com
ServerAlias www.example.com
Redirect permanent / https://example.com/
</VirtualHost>
<VirtualHost *:443>
ServerSignature Off
ServerName example.com
ServerAlias www.example.com
Protocols h2 h2c http/1.1
DirectoryIndex index.php index.html
# Συνιστάται για χρήστες του Cloudflare
# RemoteIPHeader X-Forwarded-For
# Document Root Path (Προσέξτε αυτή τη διαδρομή για να αποφύγετε το 404)
DocumentRoot /var/www/example.com/public
# Logs Path is /var/log/apache2/example.com-access.log
ErrorLog ${APACHE_LOG_DIR}/example.com-error.log
CustomLog ${APACHE_LOG_DIR}/example.com-access.log combined
# Let's Encrypt SSL
SSLEngine On
SSLCertificateFile /etc/letsencrypt/live/example.com/fullchain.pem
SSLCertificateKeyFile /etc/letsencrypt/live/example.com/privkey.pem
# Επιτρέπει τη χρήση του αρχείου .htaccess για την παράκαμψη των ρυθμίσεων
<Directory /var/www/example.com/public>
Options FollowSymLinks
AllowOverride All
Require all granted
</Directory>
# Αποκλεισμός εκτέλεσης PHP μέσα στον κατάλογο Uploads
<Directory /var/www/example.com/public/wp-content/uploads>
<Files *.php>
deny from all
</Files>
</Directory>
# Προστατέψτε το wp-config.php
<files wp-config.php>
order allow,deny
deny from all
</files>
# HTTP Auth για πρόσθετη ασφάλεια
# Αν θέλετε HTTP Auth για τη σελίδα σύνδεσης του WordPress, τότε σκεφτείτε να ξεσχολιάσετε αυτό το μπλοκ κώδικα.
# Αν το κάνετε αυτό θα πρέπει να δημιουργήσετε και το αρχείο .htpasswd.
# <Files wp-login.php>
# AuthName "Admins Only"
# AuthUserFile /var/www/.htpasswd
# AuthType basic
# require user gulshan
# <RequireAny>
# Require ip 127.0.0.1
# Require valid-user
# </RequireAny>
# </Files>
# Αποκλείστε το XML-RPC για να αποτρέψετε την επίθεση DDoS.
<Files xmlrpc.php>
Order Deny,Allow
Deny from all
</Files>
# Χειρισμός εκτέλεσης PHP
<FilesMatch ".php$">
SetHandler "proxy:unix:/var/run/php/php8.2-fpm.sock|fcgi://localhost/"
</FilesMatch>
</VirtualHost>
To save, press CTRL+O and Enter key. Then, exit nano editor using command CTRL+X.
Για να ενεργοποιήσετε το μπλοκ διακομιστή, εισαγάγετε την εντολή
Πριν εκτελέσετε την παρακάτω εντολή, αντικαταστήστε το example.com με το δικό σας domain.
a2ensite example.com.confΔιαμόρφωση δοκιμής (προαιρετική)
apache2 -tΕπανεκκίνηση και ενημέρωση
service apache2 restart && service php8.2-fpm restart && service mysql restart && apt-get update && apt upgrade -y8. Εγκαταστήστε τα αρχεία του WordPress
Κατεβάστε τα αρχεία του WordPress στον κατάλογο /var/www/example.com/public/ και ορίστε τα δικαιώματα.
cd /var/www/example.com/public/ && wget https://wordpress.org/latest.tar.gz && tar -xvzf latest.tar.gz && mv -v wordpress/* /var/www/example.com/public/ && rm -rf latest.tar.gz wordpress && chown -R www-data:www-data /var/www/example.com/public/ && sudo chmod -R 755 /var/www/example.com/public/Για να ενημερώσετε τα δικαιώματα στο μέλλον, χρησιμοποιήστε την παρακάτω εντολή. Αυτό θα ορίσει www-data για τα πάντα μέσα στον κατάλογο /var/www/
chown -R www-data:www-data /var/www/example.com/public/ && sudo chmod -R 755 /var/www/example.com/public/9. Ενημέρωση DNS
Εάν φιλοξενείτε το WordPress τοπικά, θέλετε να παρακάμψετε τον διακομιστή μεσολάβησης ή θέλετε να εκτελέσετε μηδενικό χρόνο διακοπής της μετάβασης, αυτό το βήμα είναι χρήσιμο. Εγώ γενικά προτιμώ στην περίπτωση της στατικής περιοχής Dev του WordPress. 😉
- Υπάρχουν δύο τρόποι για να δείξετε το DNS. Αν μεταφέρετε το site στο Vultr και θέλετε να το δοκιμάσετε πρώτα τοπικά, τότε επεξεργαστείτε το αρχείο hosts και δείξτε το εκεί.
Για Windows
- Μεταβείτε στις ιδιότητες του C:\Windows\System32\drivers\etc\hosts
- Αλλάξτε το δικαίωμα “Ασφάλεια” σε πλήρη έλεγχο για το τρέχον όνομα χρήστη σας
- Τώρα μπορείτε να επεξεργαστείτε ελεύθερα το αρχείο hosts υπό τον χρήστη System και να το αποθηκεύσετε.
# For same machine you can have localhost address else public IP
127.0.0.1 example.com
127.0.0.1 www.example.comΈνα παράδειγμα, έτσι πρέπει να φαίνεται
Για Mac ή Linux
Μπορείτε να επεξεργαστείτε το αρχείο hosts χρησιμοποιώντας αυτή την εντολή ως χρήστης sudo.
sudo nano /etc/hostsΕνημέρωση DNS με το Cloudflare
- Αν όλα φαίνονται τέλεια και θέλετε να κάνετε τον ιστότοπό σας ζωντανό, συνδεθείτε στο Cloudflare DNS και ενημερώστε τη νέα IP.
| Record Name | Name | Value |
|---|---|---|
| A | @ | IPV4 |
| AAAA | @ | IPV6 |
| CNAME | www | example.com |
όπου @ υποδηλώνει τον ριζικό τομέα example.com
9. Επισκεφθείτε το domain name σας για να ρυθμίσετε το WordPress
Αν θέλετε να διατηρήσετε το domain της έκδοσης non-www για το WordPress σας, τότε επισκεφθείτε την έκδοση non-www αλλιώς www.
https://example.com- Δώστε τα διαπιστευτήρια σύνδεσης στη βάση δεδομένων για να ξεκινήσετε την εγκατάσταση του WordPress
- Εκτέλεση εγκατάστασης
- Συμπληρώστε τα βασικά στοιχεία της νέας σας ιστοσελίδας και εγκαταστήστε το WordPress.
- Σύνδεση στο WordPress
Άλλα απαραίτητα πράγματα
- Αυξήστε τη μνήμη εναλλαγής για να αντιμετωπίσετε το ξαφνικό φορτίο
swapoff -a
fallocate -l 2G /swapfile
chmod 600 /swapfile
mkswap /swapfile
swapon /swapfile
sudo cp /etc/fstab /etc/fstab.bak
echo '/swapfile none swap sw 0 0' | sudo tee -a /etc/fstab- Βεβαιωθείτε ότι χρησιμοποιείτε ένα πρόσθετο προσωρινής αποθήκευσης σελίδων για να διατηρήσετε το φορτίο του διακομιστή υπό έλεγχο. Καθώς πρόκειται για μια στοίβα LAMP, θα σας συνιστούσα το WP Fastest Cache.
- Κρατάτε πάντα αντίγραφα ασφαλείας.
- Χρησιμοποιήστε το SMTP plugin Services για την αποστολή εξερχόμενου email του WordPress, διαφορετικά δεν θα μπορείτε να λαμβάνετε τον σύνδεσμο επαναφοράς κωδικού πρόσβασης, τη φόρμα επικοινωνίας 7 μηνύματα.
Τέλος, η εγκατάσταση του WordPress έχει ολοκληρωθεί.
Εκτιμώ πολύ τον πολύτιμο χρόνο σας για την ανάγνωση αυτού του άρθρου. Τα λέμε στο επόμενο σεμινάριο!