Proč mít firemní e-mail místo běžné adresy Gmail?
Pokud jste profesionál v jakémkoli oboru, může být vlastní e-mailová doména (username@example.com) jedinečnou identitou, která vás bude kontaktovat v případě jakéhokoli obchodního dotazu.
- Zvyšuje důvěryhodnost vaší firmy a přitahuje více klientů.
- Umožňuje propagovat název domény vaší značky při každém odeslání e-mailu.
- Jen se zamyslete, kterou z nich budete považovat za seriózní podnik? Funky adresu jako cooldude2022@gmail.com nebo adresu admin@gulshankumar.net? Ta druhá samozřejmě zní profesionálněji.
V tomto návodu se naučíte bezplatnou metodu pro vytvoření firemního e-mailu pomocí směrování e-mailů Cloudflare.
Kolik to stojí?
Nic moc. Musíte si koupit název domény pro svůj značkový e-mail. Zhruba to bude stát jen přibližně 10 USD ročně. Nebo můžete použít stávající doménu, pokud již nějakou máte. Za řešení e-mailového hostingu nemusíte nic zvlášť platit.
Krok 1. Koupit název domény
Název domény pro svou značku si můžete koupit pomocí ‚Google Domains‚ webové stránky za přijatelné ceny. Zahrnují bezplatnou ochranu soukromí whois, která zabraňuje šíření spamu o informacích o vlastnictví domény.
Další společností, která v poslední době začala nabízet nejlevnější název domény s bezplatným whois soukromím, je „Cloudflare“ bez jakékoli přirážky.
Cloudflare je přední organizace, která poskytuje internetové služby mnoha známým světovým značkám, jako jsou DigitalOcean, Linode, Medium (publikační platforma), OkCupid (seznamka), Zendesk (SaaS společnost) a další. Je dominantním lídrem na trhu v oblasti výkonu a bezpečnosti. Zpracovávají ~20 % veškerého internetového provozu.
Společnost Cloudflare nedávno začala poskytovat bezplatné služby směrování e-mailů. Pro vytvoření firemního e-mailu můžeme využít jeho bezplatnou funkci přeposílání e-mailů.
Krok 2. Vytvoření účtu Cloudflare
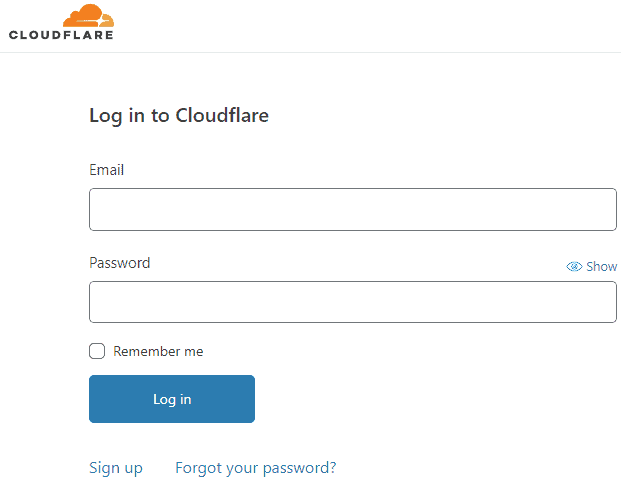
Krok 3. Přidání domény do služby Cloudflare
- Pokud máte více odkazů na účet, jednoduše vyberte ten, který vám patří.
- Po přidání názvu domény aktualizujte nameservery podle doporučení společnosti Cloudflare.
- Klikněte na tlačítko přidat web
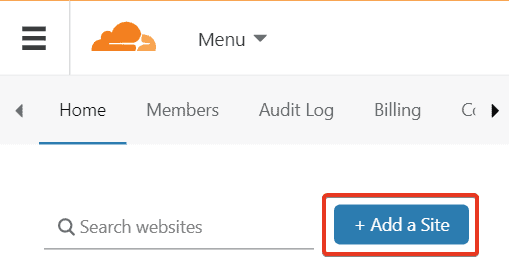
- Přidejte název domény
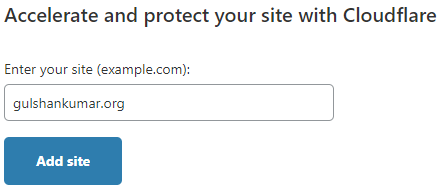
Krok 4. Vyberte bezplatný plán
Bezplatný tarif Cloudflare obsahuje bezplatné služby směrování e-mailů, které budeme potřebovat v dalších krocích.
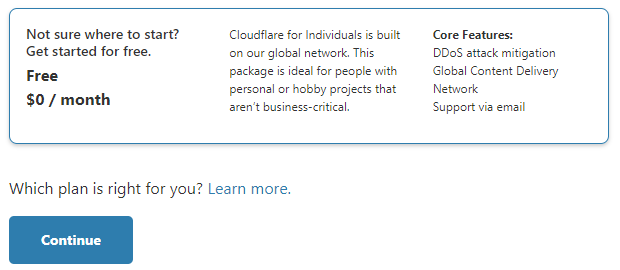
Krok 5. Kontrola záznamů DNS
- Pokud k němu máte přidružený nějaký existující web, můžete ručně zkontrolovat všechny záznamy DNS a ujistit se, že jsou všechny v pořádku.
- Dále pokračujte.
- Pokud se jedná o novou doménu pouze pro účely e-mailu, nemusíte se obávat. Jednoduše pokračujte.
Krok 6. Aktualizace jmenných serverů Cloudflare
- Přejít na Domain Registrar
- Aktualizujte ji podle údajů společnosti Cloudflare.
Zábavný fakt: Dodává se s předponou mužského a ženského jména.
asa.ns.cloudflare.com
marek.ns.cloudflare.com
Krok 7. Přejděte do nabídky E-mail
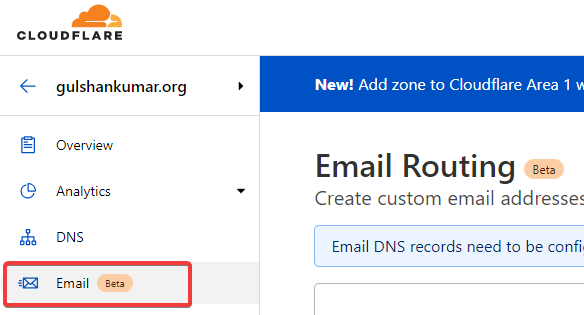
Krok 8. Vytvoření vlastní adresy
- Klikněte na Vytvořit vlastní adresu
- Enter custom address username. E.g, contact
- Action: Send to
- Destination address: Enter your Gmail Address. Například: gulshankumarwork@gmail.com
- Click on Save
- Zobrazí se zpráva „Čeká se na ověření“.
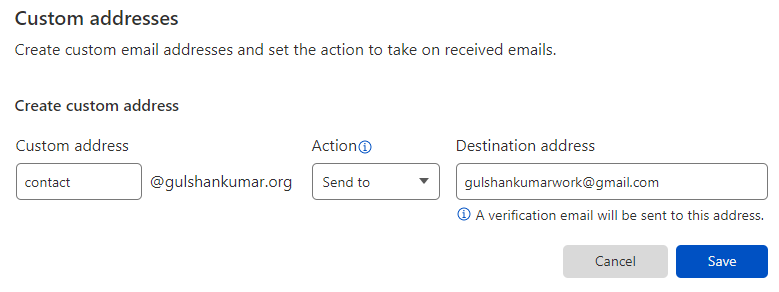
Step 9. Verify Routing Email
Cílovou e-mailovou adresu, kterou jste zadali v předchozím kroku, je třeba ověřit, aby na ni byly e-maily přeposílány.
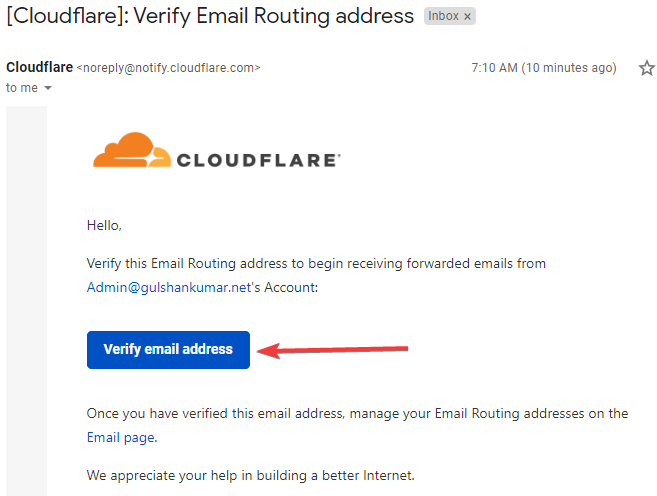
Krok 10. Přidejte stránky required DNS
- Vraťte se na Email Routing menu pro vaše Domain in Cloudflare
- Klikněte na Add Records Automatically
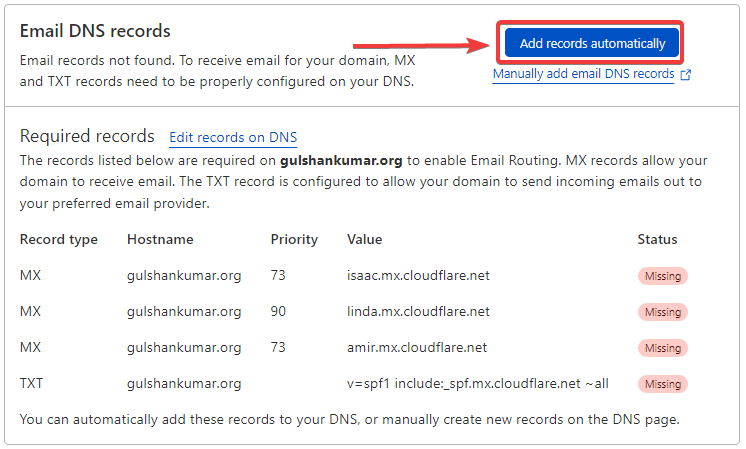
Po přidání, uvidíte ‚Routing enabled‘.
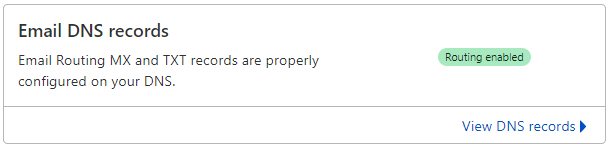
Výsledek: Email forwarding works
Pokud někdo pošle e-mail na adresu contact@gulshankumar.org e-mail bude předána na cílovou adresu.
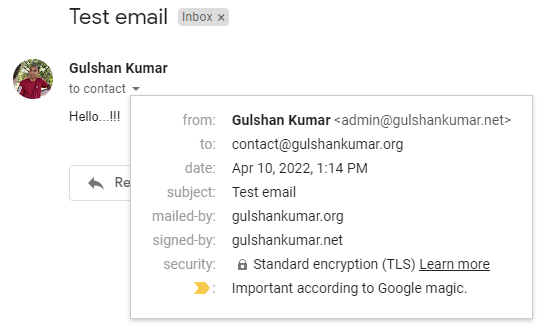
- Email receiving funkce je funkční.
Co bude dál?
- Nyní musíme nakonfigurovat SMTP pro sending funkce pro odpovídání.
Poznámka: Zvažte nahrazení záznamu SPF poskytovaného službou Cloudflare níže uvedeným záznamem, abyste zajistili, že odchozí e-mail nepřistane ve složce spamu..
v=spf1 include:_spf.mx.cloudflare.net include:_spf.google.com ~allKrok 11. Configure SMTP
Naštěstí můžeme použít bezplatné Gmail SMTP (smtp.gmail.com, 587) getting reply functionality.
Obecně se protokol SMTP skládá ze čtyř věcí.
- SMTP Address: smtp.gmail.com
- SMTP Port: 587
- SMTP Username: This will be your Gmail address
- SMTP Password: It can be Gmail password, but it’s better to use App Password instead.
App password je jako jedinečné heslo pro přihlášení ke službě Gmail pomocí jakéhokoli řešení třetí strany..
Create App Password
- Chcete-li vytvořit heslo aplikace, povolte Two Factor Authentication in your Google account. Bez provedení tohoto požadovaného kroku Google nezobrazí funkci povolit heslo aplikace.
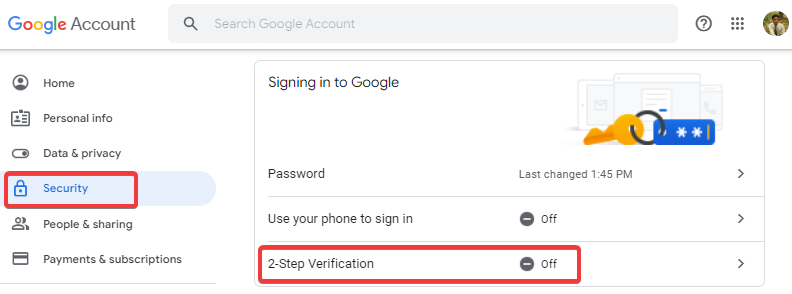
Po zapnutí dvoufázového ověřování se zobrazí možnost vytvoření hesla aplikace.
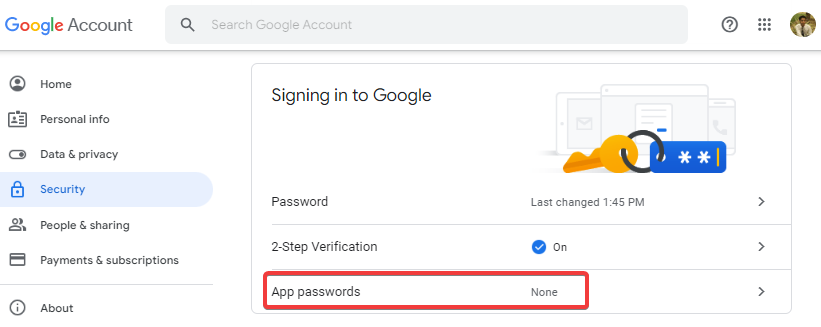
Choose App: Další (custom name)
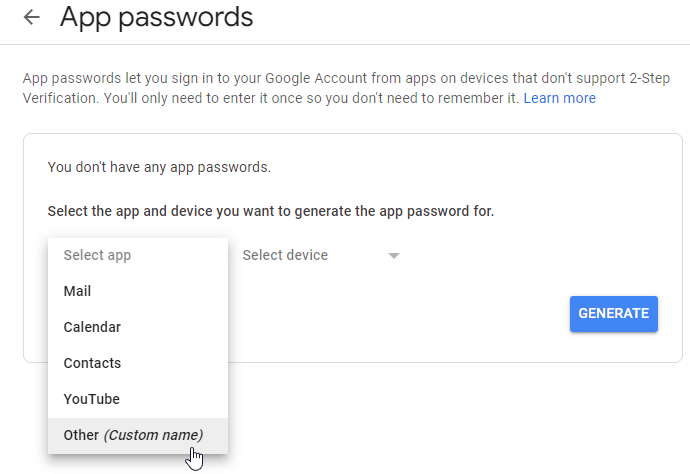
Enter Custom Name: Gmail SMTP and Click GENERATE button.
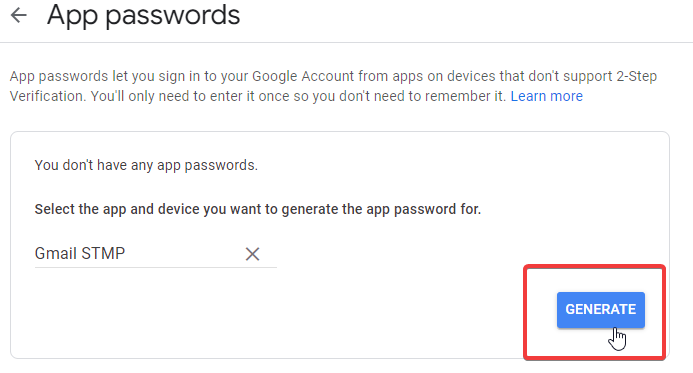
Copy the Generated app password
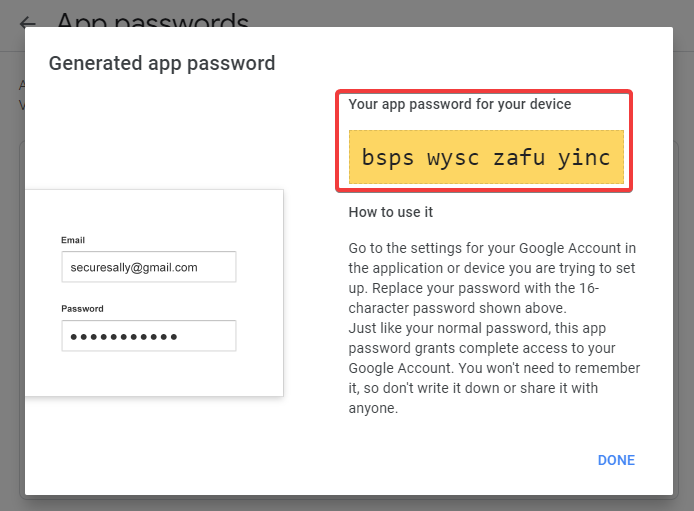
Go to Gmail Settings
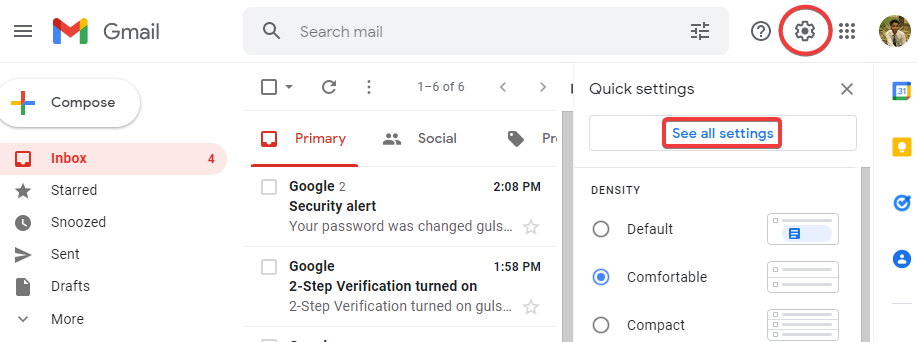
- Go to Accounts and Import tab
- Under Send mail as: click on ‚Add another email address‘.
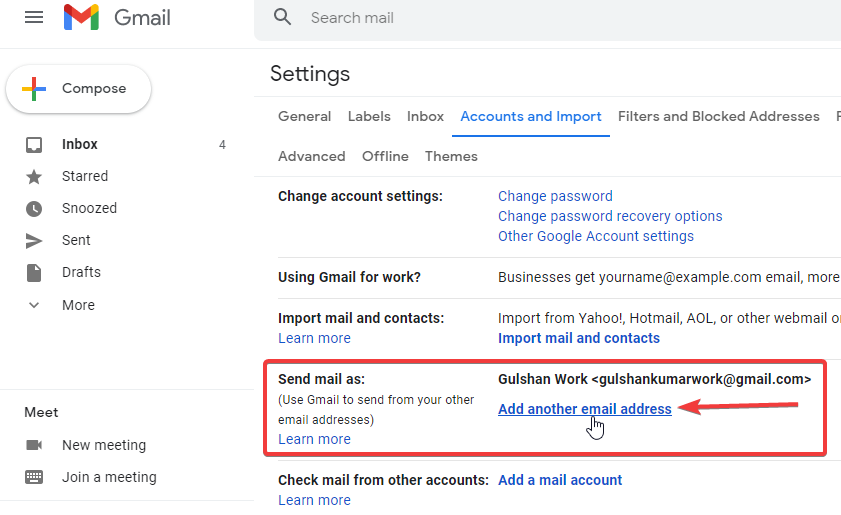
Zadejte informace o e-mailové adrese vlastního názvu domény.
- Name: Type your name.
- Email: Type your custom Domain Email address.
- Teat as an alias (Keep the checkbox enabled as it is)
- Click on Next Step button
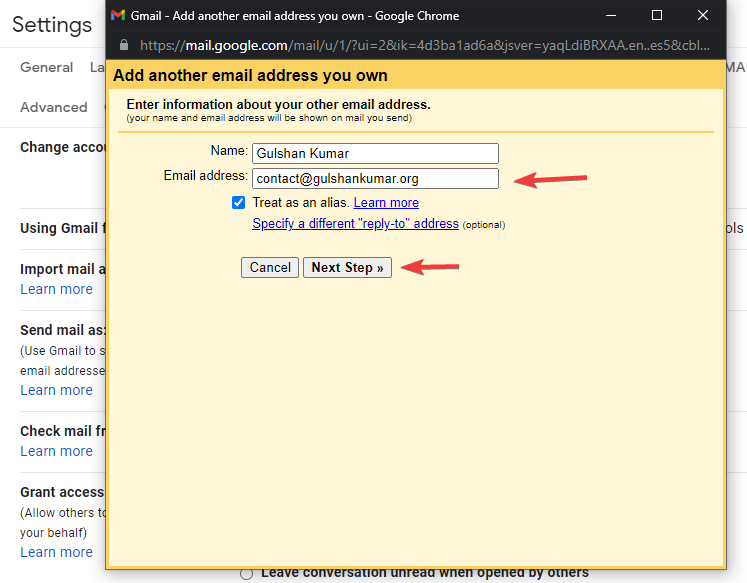
V tomto kroku musíme poskytnout SMTP credentials kde se Gmail může připojit k odesílání e-mailů.
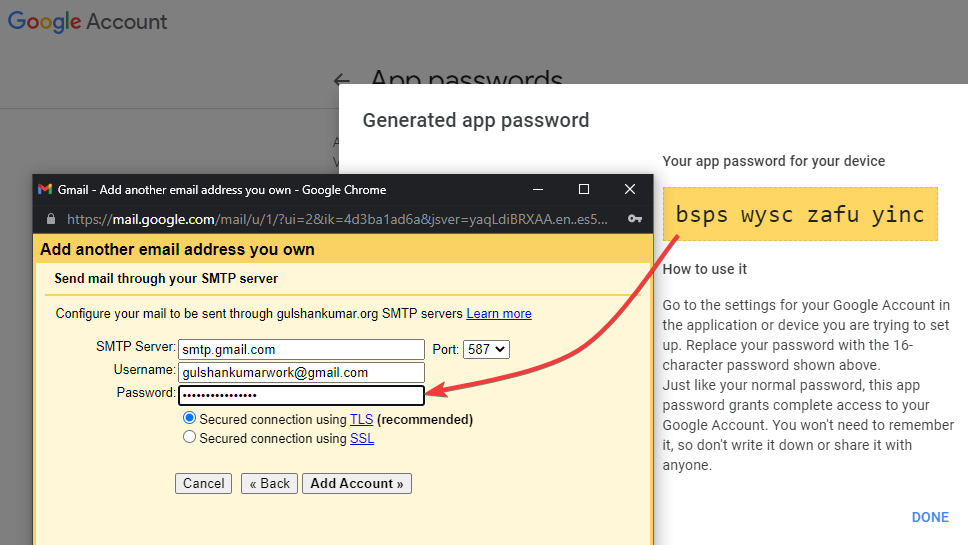
- SMTP Server: smtp.gmail.com
- Port: 587
- Username: Enter your Gmail address
- Password: Enter the app password which we generated in previous step.
- Then, click on Add Account button.
- Nyní vám společnost Google zašle e-mail na adresu custom domain address (contact@gulshankumar.org) potvrdit, že k němu skutečně máte přístup.
Glad, we have already setup email forwarding (from contact@gulshankumar.org to gulshankumarwork@gmail.com) takže můžeme určitě přijímat e-maily od Googlu.

- Check your Gmail Inbox and click on the confirmation link.
- You can either enter the confirmation code or click on the link.
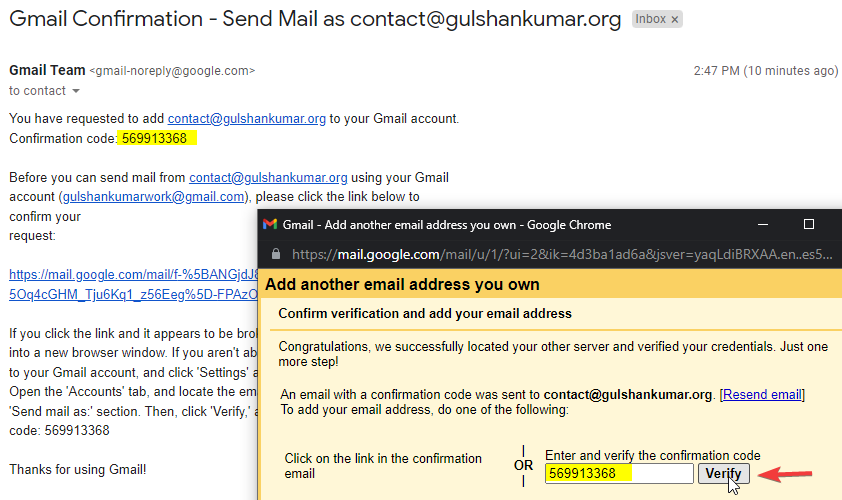
Krok 12. Nastavení výchozího e-mailu to Improve Gmail Experience
- Go to Gmail settings
- Go to Accounts and Import
- Send mail as: Nastavení e-mailu vlastní domény jako výchozího odesílacího e-mailu pro službu Gmail
- Při odpovědi na zprávu: Choose ‚Reply from the same address the message was sent to‘.
Krok 13. Nastavení profilové fotografie pro e-mail s vlastní doménou v Gmailu
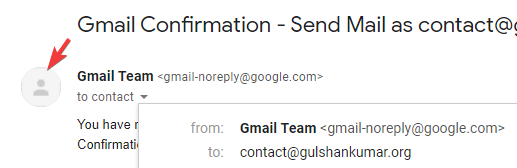
Ve výchozím nastavení Gmail zobrazuje prázdný profilový obrázek pro vlastní doménu. Pro e-mail s vlastní doménou můžeme nastavit profilovou fotografii stejnou jako u účtu Google.
- Jednoduše přejděte na My Google Account settings page.
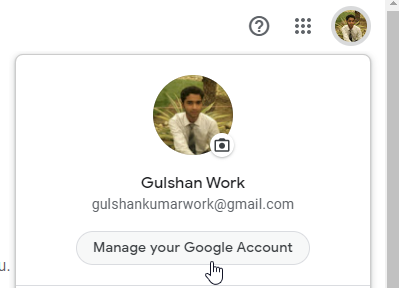
- Go to Personal Info > Click on Email
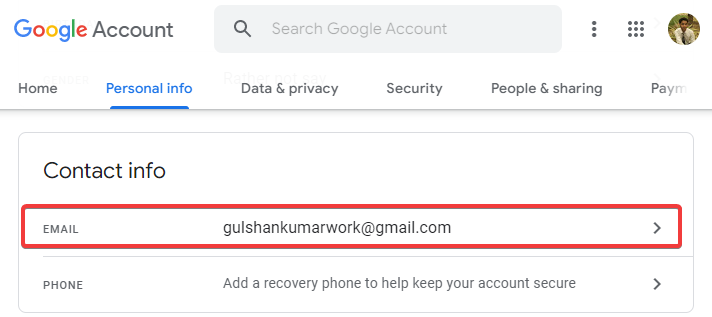
- Pak klikněte na Alternate Email
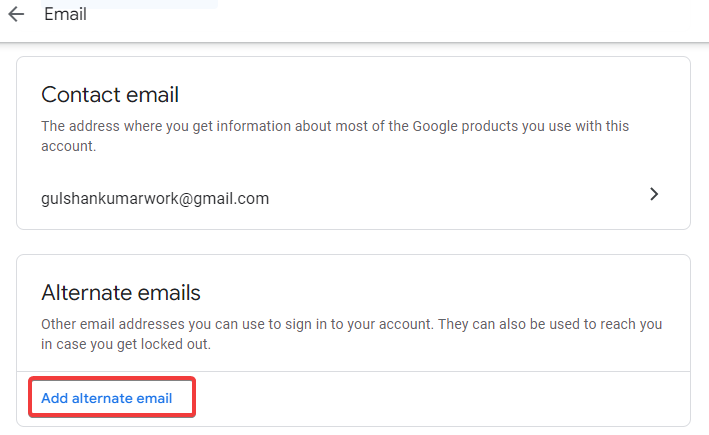
- Login to Gmail account
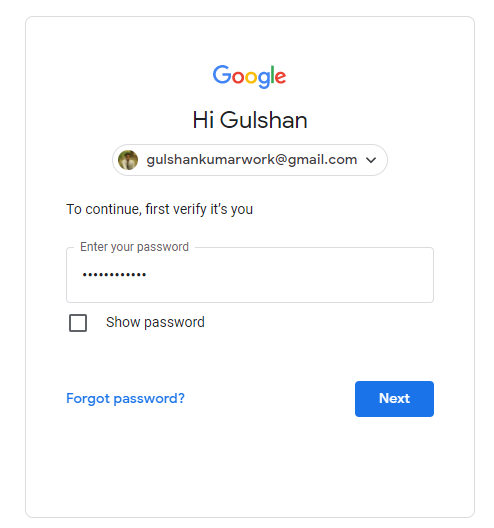
- Do pole Alternativní e-mail zadejte e-mail vlastní domény..
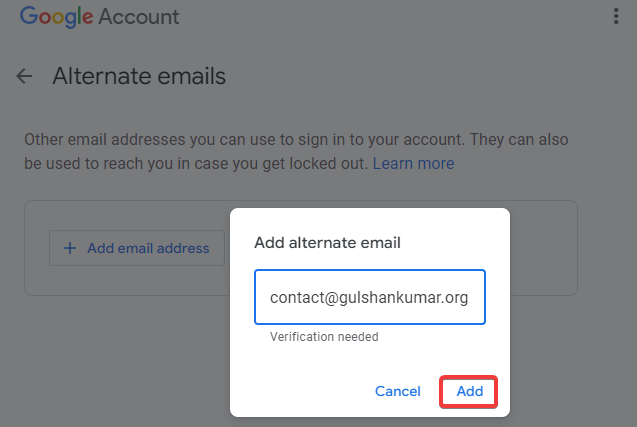
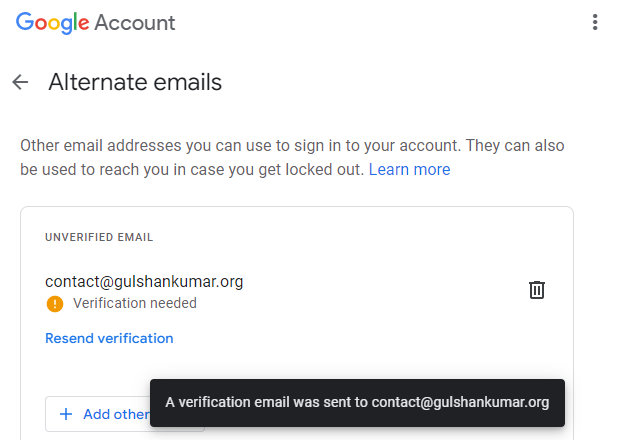
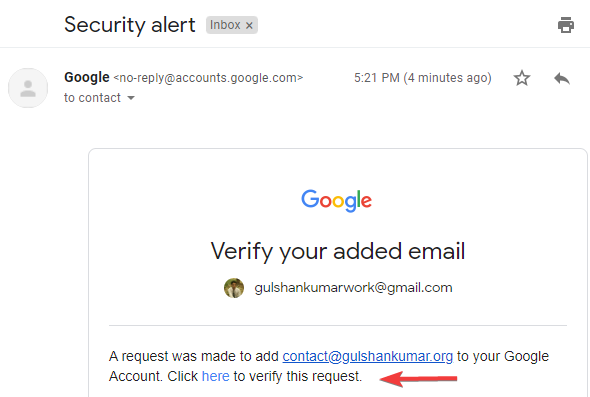
Uvidíte, že alternativní e-mail je nyní ověřen. Google jej bude považovat za váš vlastní e-mail.
Zábavné je, že se do služby Gmail můžete přihlásit také pomocí e-mailu s vlastní doménou, který nahradí uživatelské jméno nebo běžnou adresu gmailu.
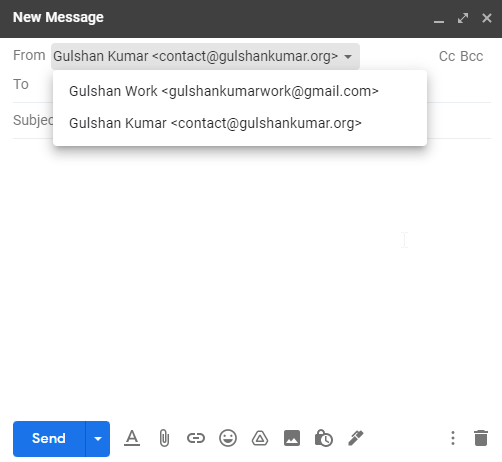
Nyní do 24 hodin zjistíte, že váš e-mail s vlastní doménou má také stejný profilový obrázek jako váš účet Google. Můžete si to vyzkoušet odesláním e-mailu na e-mailovou adresu vlastní domény.
Alternativní
Pokud máte nějaké dotazy, neváhejte se zeptat v níže uvedeném komentáři.
is this purely without using self hosting (to receive gmail forwarding verification code). ?
You’re not self hosting anything with this method. Everything depends on 3rd-parties (Cloudflare and Gmail).
Following your article for setup my custom email address in Cloudflare. all configuration is done but incoming emails land in the spam folder. also adding the SPF record given by you but after adding that SPF record. Cloudflare send an error message DNS misconfigured.
Check Screenshot of DNS Setting : https://ibb.co/pxRbnYj
Please replace your record value
From
v=spf1 include:_spf.mx.Cloudflare.net include:_spf.google.com ~allTo
v=spf1 include:_spf.mx.cloudflare.net include:_spf.google.com ~allWe don’t need capital C. Sorry for the typo.
Amazing, thanks for you solution! It works wonderfully, I bought my domain 4 years ago and I always wanted to setup the mail adress as well using it, unfortunely Cloudflare is’nt offer the SMTP server yet, but your solution helped me a lot to achieve this.
After completing the steps, my outgoing email landed in the promotion tab. Any fix for this?
Gmail is sending your outgoing emails in promotion tab because you’ve recently started using Cloudflare for the email routing. I suggest wait some time and Gmail AI will learn automatically about content. If you want quick fix, you can switch to G suite or create a filter at destined address.
How about the DKIM record? Followed your method but DKIM is not passed . Since we are using gmail SMTP, we also need the DKIM record to ensure that the email has been sent from that domain. Any solution to this?
Thanks for this tutorial with lot of images.
About the DNS change to avoid being tagged as spam. On https://jay.gooby.org/2022/05/06/use-a-basic-gmail-account-to-send-mail-as-with-a-domain-that-uses-cloudflare-email-routing
He also add `a mx`, why ? Is that not needed ? What does it changes ? It does seem to work without.
We are using only two services Cloudflare and Gmail that is why just that is included in the SPF.