Γιατί να έχετε ένα επαγγελματικό email αντί για μια κανονική διεύθυνση Gmail;
Εάν εργάζεστε επαγγελματικά σε οποιαδήποτε θέση, το να έχετε ένα προσαρμοσμένο domain email (username@example.com) μπορεί να αποτελέσει μια μοναδική ταυτότητα για να επικοινωνήσετε μαζί σας για οποιαδήποτε επιχειρηματική ερώτηση.
- Ενισχύει την αξιοπιστία της επιχείρησής σας και προσελκύει περισσότερους πελάτες.
- Σας επιτρέπει να προωθείτε το όνομα τομέα της επωνυμίας σας κάθε φορά που στέλνετε ένα μήνυμα ηλεκτρονικού ταχυδρομείου.
- Σκεφτείτε μόνο, ποια από αυτές θα θεωρήσετε σοβαρή επιχείρηση; Μια funky διεύθυνση όπως το cooldude2022@gmail.com ή το admin@gulshankumar.net; Φυσικά, η τελευταία ακούγεται πιο επαγγελματική.
Σε αυτό το σεμινάριο, θα μάθετε μια δωρεάν μέθοδο για τη δημιουργία ενός επαγγελματικού email με τη δρομολόγηση email του Cloudflare.
Πόσο κοστίζει;
Τίποτα σπουδαίο. Πρέπει να αγοράσετε ένα όνομα τομέα για το ηλεκτρονικό ταχυδρομείο της επωνυμίας σας. Χονδρικά θα κοστίσει περίπου 10 δολάρια ΗΠΑ μόνο ανά έτος. Ή, μπορείτε να χρησιμοποιήσετε το υπάρχον domain αν έχετε ήδη ένα. Δεν χρειάζεται να πληρώσετε τίποτα ειδικά για τη λύση φιλοξενίας ηλεκτρονικού ταχυδρομείου.
Βήμα 1. Αγοράστε ένα όνομα τομέα
Μπορείτε να αγοράσετε ένα όνομα τομέα για την επωνυμία σας από τον ιστότοπο “Google Domains” σε προσιτές τιμές. Περιλαμβάνουν δωρεάν προστασία απορρήτου whois για την αποτροπή ανεπιθύμητης αλληλογραφίας στις πληροφορίες ιδιοκτησίας domain.
Μια άλλη εταιρεία που πρόσφατα άρχισε να προσφέρει το φθηνότερο όνομα τομέα με δωρεάν απόρρητο whois είναι το “Cloudflare” χωρίς καμία προσαύξηση.
Η Cloudflare είναι ένας κορυφαίος οργανισμός που παρέχει υπηρεσίες Διαδικτύου σε πολλές διάσημες παγκόσμιες μάρκες, όπως οι DigitalOcean, Linode, Medium (πλατφόρμα δημοσίευσης), OkCupid (ιστοσελίδα γνωριμιών), Zendesk (εταιρεία SaaS), για να αναφέρουμε μερικές. Είναι κυρίαρχος ηγέτης της αγοράς στον τομέα των επιδόσεων και της ασφάλειας. Διαχειρίζονται το ~20% της συνολικής κίνησης στο Διαδίκτυο.
Πρόσφατα, η Cloudflare άρχισε να παρέχει δωρεάν υπηρεσίες δρομολόγησης email. Μπορούμε να χρησιμοποιήσουμε τη δωρεάν λειτουργία προώθησης email για τη δημιουργία ενός επαγγελματικού email.
Βήμα 2. Δημιουργία λογαριασμού Cloudflare
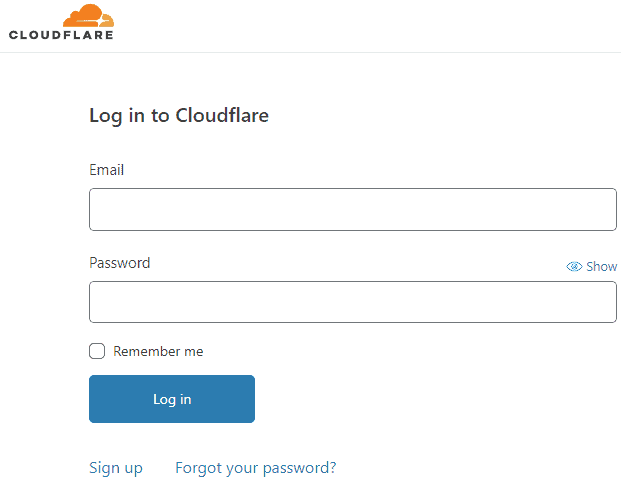
Βήμα 3. Προσθέστε τον τομέα σας στο Cloudflare
- Εάν έχετε πολλαπλούς συνδέσμους λογαριασμού, απλά επιλέξτε αυτόν που σας ανήκει.
- Αφού προσθέσετε το όνομα τομέα, ενημερώστε τους διακομιστές ονομάτων όπως προτείνεται από το Cloudflare.
- Κάντε κλικ στο κουμπί add site
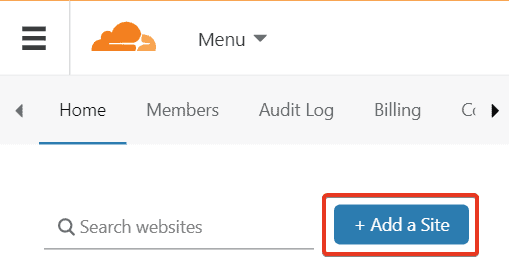
- Προσθέστε το domain name σας
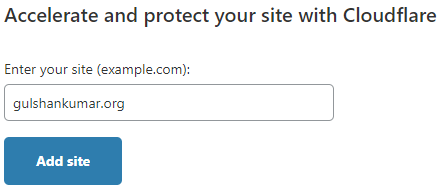
Βήμα 4. Επιλέξτε το δωρεάν πρόγραμμα
Το δωρεάν πακέτο του Cloudflare περιλαμβάνει δωρεάν υπηρεσίες δρομολόγησης email που χρειαζόμαστε στα επόμενα βήματα.
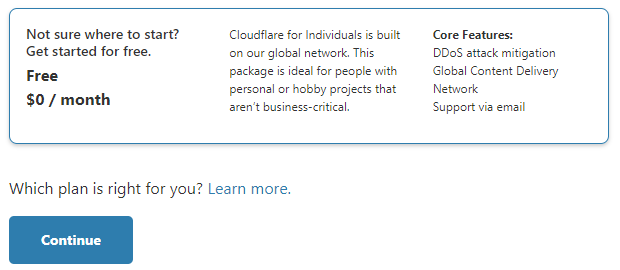
Βήμα 5. Επανεξέταση εγγραφών DNS
- Εάν έχετε κάποια υπάρχουσα ιστοσελίδα που σχετίζεται με αυτήν, μπορείτε να ελέγξετε χειροκίνητα όλες τις καταχωρήσεις DNS και να βεβαιωθείτε ότι όλες υπάρχουν.
- Στη συνέχεια, προχωρήστε.
- Εάν πρόκειται για ένα νέο domain μόνο για σκοπούς ηλεκτρονικού ταχυδρομείου, δεν χρειάζεται να ανησυχείτε. Απλά, προχωρήστε.
Βήμα 6. Ενημέρωση των διακομιστών ονομάτων Cloudflare
- Πηγαίνετε στον καταχωρητή τομέων
- Ενημέρωση εκεί όπως παρέχεται από το Cloudflare.
Γεγονός διασκέδασης: Έρχεται με πρόθεμα ανδρικού και γυναικείου ονόματος.
asa.ns.cloudflare.com
marek.ns.cloudflare.com
Βήμα 7. Μεταβείτε στο μενού Email
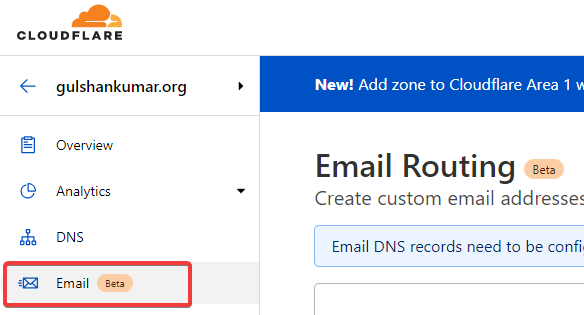
Βήμα 8. Δημιουργία προσαρμοσμένης διεύθυνσης
- Κάντε κλικ στο Δημιουργία προσαρμοσμένης διεύθυνσης
- Εισάγετε το όνομα χρήστη της προσαρμοσμένης διεύθυνσης. Π.χ., επαφή
- Δράση: Στείλτε στο
- Διεύθυνση προορισμού: Διεύθυνση: Εισάγετε τη διεύθυνση Gmail σας. Για παράδειγμα: gulshankumarwork@gmail.com
- Κάντε κλικ στο Save
- Θα εμφανιστεί το μήνυμα “Εκκρεμεί επαλήθευση”.
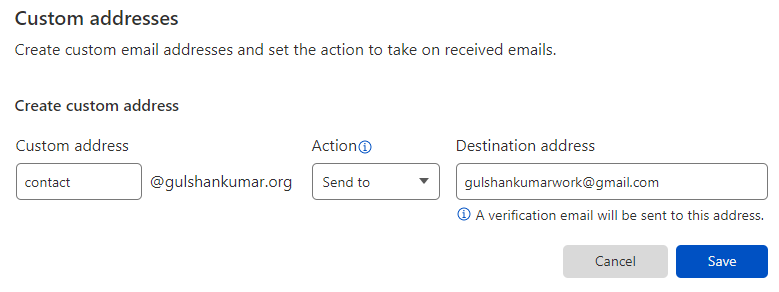
Βήμα 9. Επαλήθευση Email δρομολόγησης
Η διεύθυνση ηλεκτρονικού ταχυδρομείου προορισμού που εισαγάγατε στο προηγούμενο βήμα πρέπει να επαληθευτεί για να προωθηθούν τα μηνύματα ηλεκτρονικού ταχυδρομείου σε αυτήν.
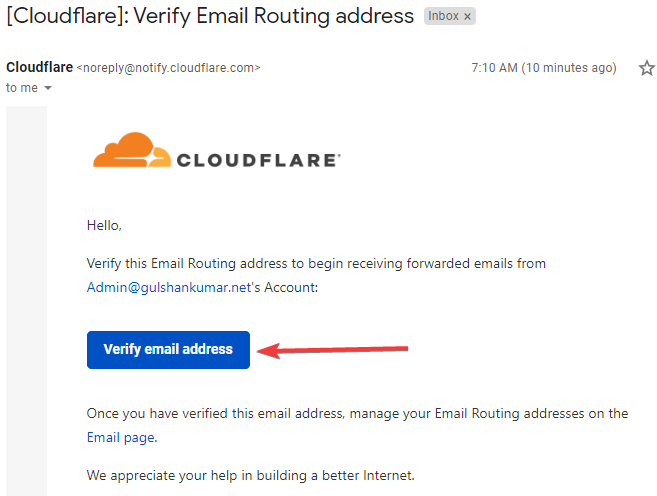
Βήμα 10. Προσθέστε το απαιτούμενο DNS
- Επιστρέψτε στο μενού Email Routing για τον τομέα σας στο Cloudflare
- Κάντε κλικ στο Add Records Automatically (Προσθήκη εγγραφών αυτόματα)
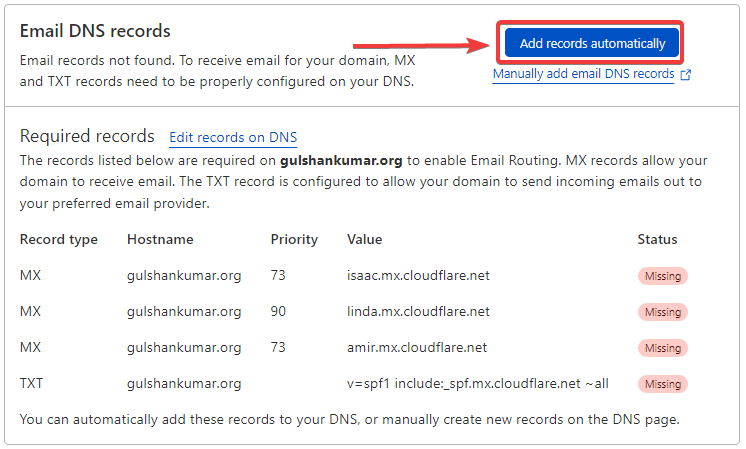
Μόλις προστεθεί, θα δείτε την ένδειξη ‘Δρομολόγηση ενεργοποιημένη’.
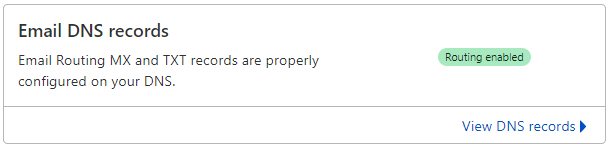
Αποτέλεσμα: Email forwarding λειτουργεί
Τώρα αν κάποιος στείλει email στο contact@gulshankumar.org e-mail θα προωθηθεί στη διεύθυνση προορισμού.
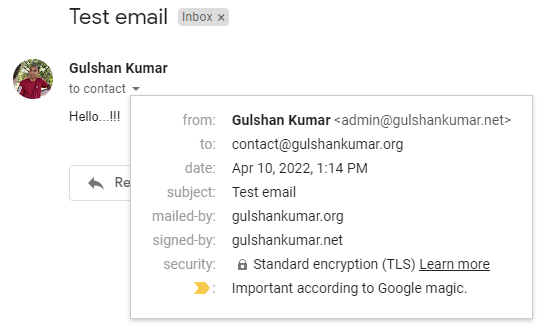
- Η λειτουργία λήψης ηλεκτρονικού ταχυδρομείου λειτουργεί.
Ποιο είναι το επόμενο βήμα;
- Τώρα, πρέπει να ρυθμίσουμε το SMTP για την αποστολή της δυνατότητας απάντησης.
Σημείωση: Εξετάστε το ενδεχόμενο αντικατάστασης της εγγραφής SPF που παρέχεται από το Cloudflare με την παρακάτω εγγραφή για να διασφαλίσετε ότι το εξερχόμενο email δεν θα καταλήξει στο φάκελο spam.
v=spf1 include:_spf.mx.cloudflare.net include:_spf.google.com ~allΒήμα 11. Ρύθμιση του SMTP
Ευτυχώς, μπορούμε να χρησιμοποιήσουμε τη δωρεάν λειτουργία SMTP του Gmail (smtp.gmail.com, 587) για να λάβουμε απάντηση.
Γενικά, το SMTP αποτελείται από τέσσερα πράγματα.
- Διεύθυνση SMTP: smtp.gmail.com
- Θύρα SMTP: 587
- Όνομα χρήστη SMTP: Αυτή θα είναι η διεύθυνσή σας στο Gmail
- Κωδικός πρόσβασης SMTP: Μπορεί να είναι ο κωδικός πρόσβασης του Gmail, αλλά είναι προτιμότερο να χρησιμοποιήσετε τον κωδικό πρόσβασης της εφαρμογής.
Ο κωδικός πρόσβασης εφαρμογής είναι σαν ένας μοναδικός κωδικός πρόσβασης για την είσοδο στο Gmail με οποιαδήποτε λύση 3ου μέρους.
Δημιουργία κωδικού πρόσβασης εφαρμογής
- Για να δημιουργήσετε έναν κωδικό πρόσβασης εφαρμογής, ενεργοποιήστε τον Διπλό παράγοντα ελέγχου ταυτότητας στο λογαριασμό σας στο Google. Χωρίς την ολοκλήρωση αυτού του απαιτούμενου βήματος, η Google δεν εμφανίζει τη δυνατότητα αποδοχής κωδικού πρόσβασης εφαρμογής.
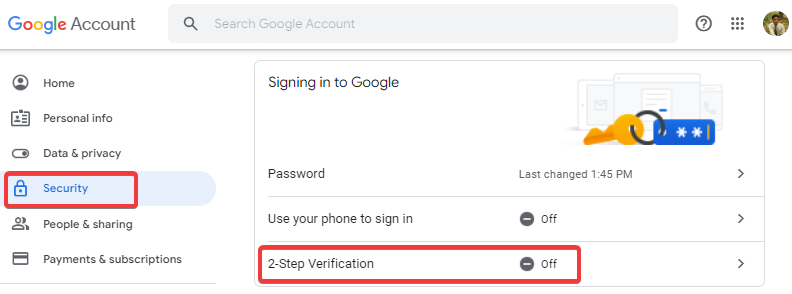
Μόλις ενεργοποιηθεί η επαλήθευση 2 βημάτων, μπορείτε να δείτε την επιλογή για τη δημιουργία κωδικού πρόσβασης εφαρμογής.
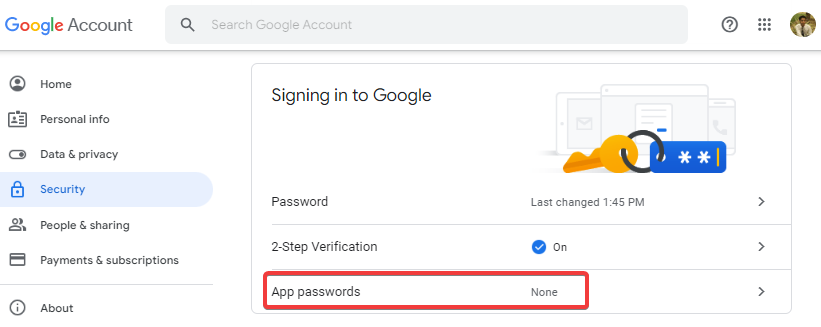
Επιλέξτε εφαρμογή: Άλλο (προσαρμοσμένο όνομα)
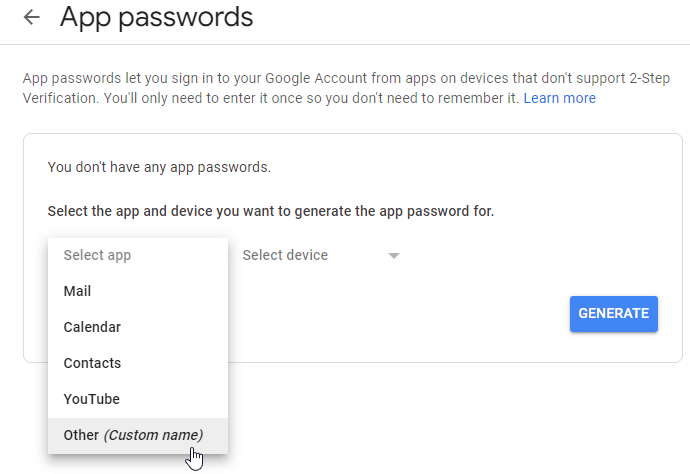
Εισάγετε προσαρμοσμένο όνομα: Gmail SMTP και κάντε κλικ στο κουμπί GENERATE.
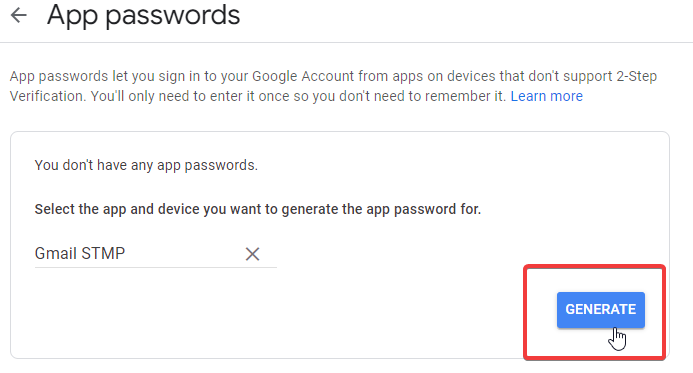
Αντιγράψτε τον δημιουργημένο κωδικό πρόσβασης της εφαρμογής
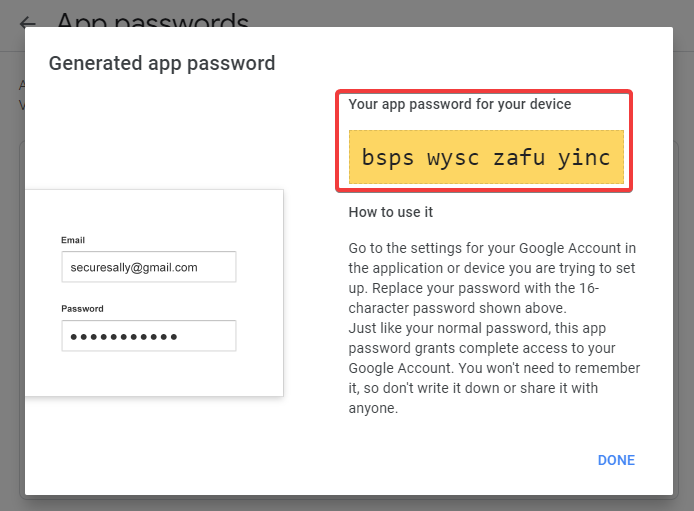
Μεταβείτε στις Ρυθμίσεις του Gmail
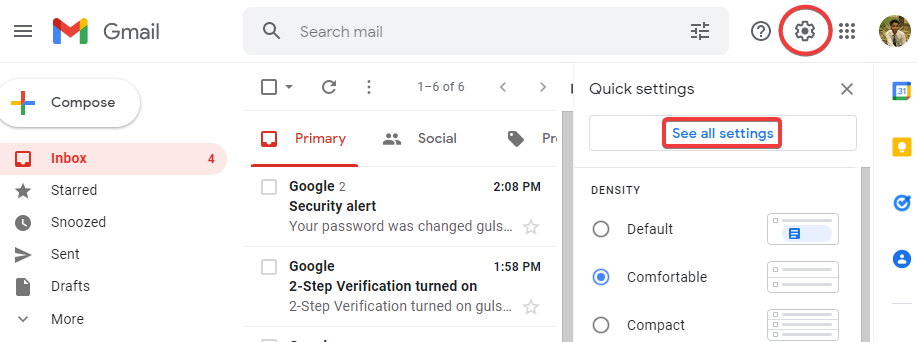
- Μεταβείτε στην καρτέλα Λογαριασμοί και εισαγωγή.
- Στην περιοχή Send mail as: κάντε κλικ στο ‘Add another email address’ (Προσθήκη άλλης διεύθυνσης ηλεκτρονικού ταχυδρομείου).
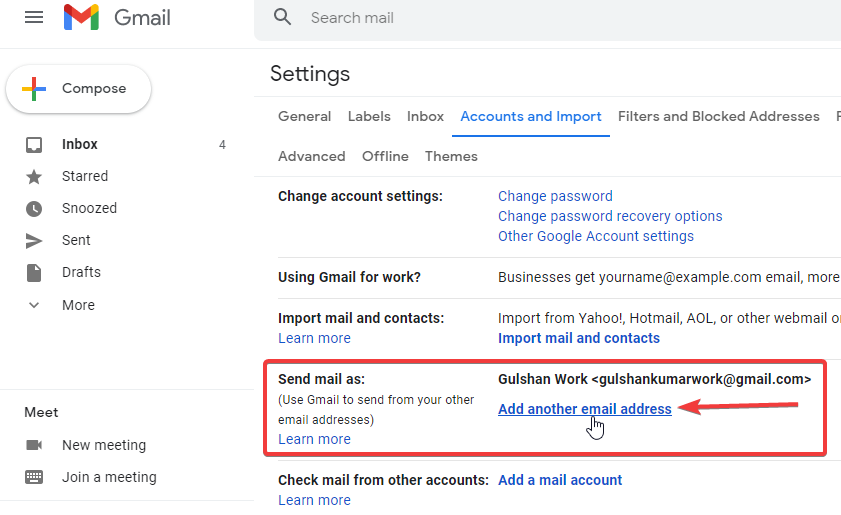
Εισάγετε πληροφορίες σχετικά με τη διεύθυνση ηλεκτρονικού ταχυδρομείου του προσαρμοσμένου ονόματος τομέα σας.
- Όνομα: Πληκτρολογήστε το όνομά σας.
- Ηλεκτρονικό ταχυδρομείο: Πληκτρολογήστε την προσαρμοσμένη διεύθυνση ηλεκτρονικού ταχυδρομείου του τομέα σας.
- Teat ως ψευδώνυμο (Διατηρήστε το πλαίσιο ελέγχου ενεργοποιημένο ως έχει)
- Κάντε κλικ στο κουμπί Επόμενο βήμα.
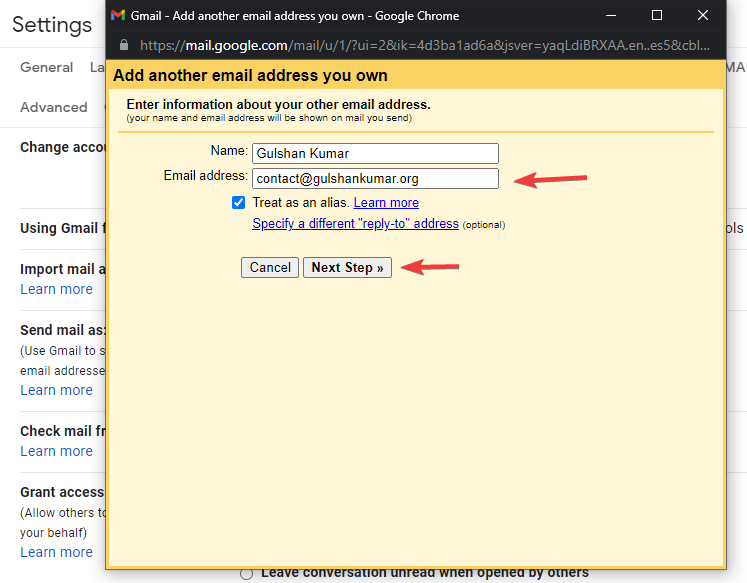
Σε αυτό το βήμα, πρέπει να δώσουμε τα διαπιστευτήρια SMTP όπου το Gmail μπορεί να συνδεθεί για να στείλει email.
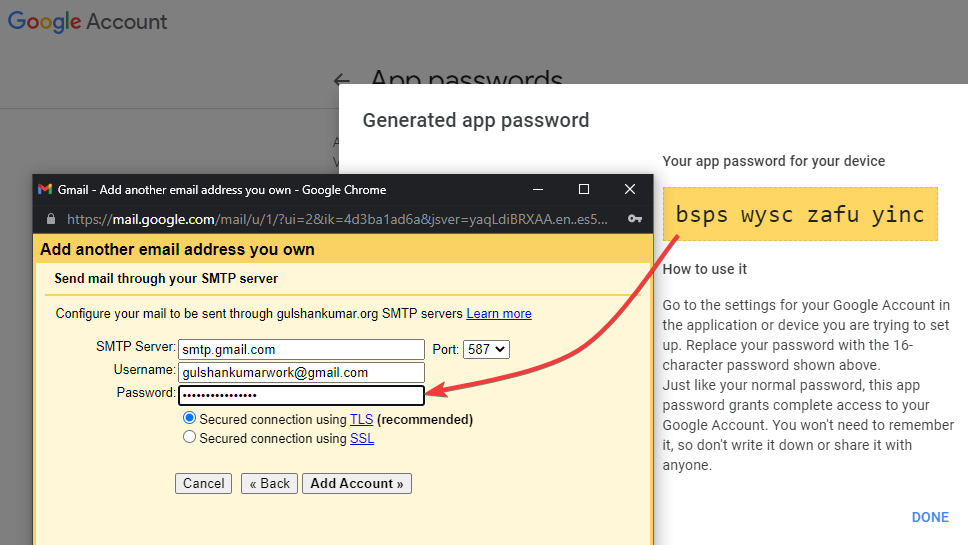
- Διακομιστής SMTP: smtp.gmail.com
- Port: 587
- Όνομα χρήστη: Εισάγετε τη διεύθυνση του Gmail σας
- Κωδικός πρόσβασης: Εισάγετε τον κωδικό πρόσβασης της εφαρμογής που δημιουργήσαμε στο προηγούμενο βήμα.
- Στη συνέχεια, κάντε κλικ στο κουμπί Προσθήκη λογαριασμού.
- Τώρα, η Google θα στείλει ένα μήνυμα ηλεκτρονικού ταχυδρομείου στην προσαρμοσμένη διεύθυνση τομέα σας (contact@gulshankumar.org) για να επιβεβαιώσει ότι έχετε όντως πρόσβαση σε αυτόν.
Ευτυχώς, έχουμε ήδη ρυθμίσει την προώθηση email (από το contact@gulshankumar.org στο gulshankumarwork@gmail.com), ώστε να μπορούμε σίγουρα να λαμβάνουμε email από το Google.

- Ελέγξτε τα εισερχόμενα του Gmail και κάντε κλικ στο σύνδεσμο επιβεβαίωσης.
- Μπορείτε είτε να εισαγάγετε τον κωδικό επιβεβαίωσης είτε να κάνετε κλικ στον σύνδεσμο.
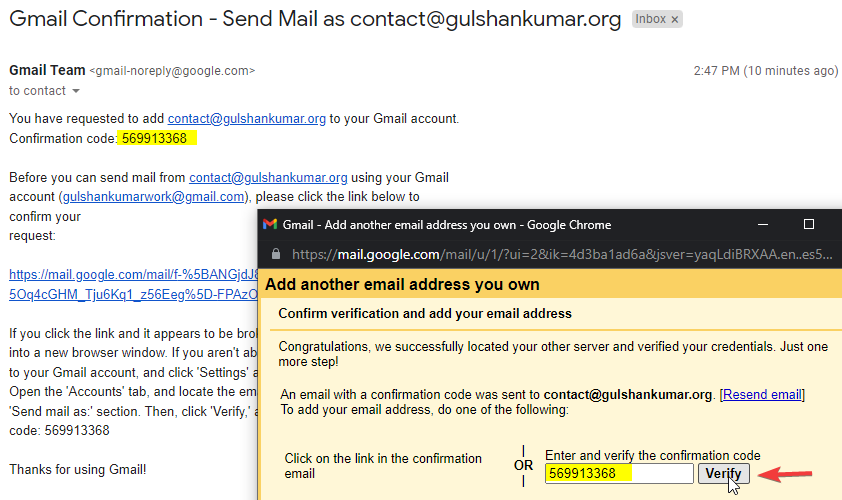
Βήμα 12. Ορισμός προεπιλεγμένου email για να βελτιώσετε την εμπειρία του Gmail
- Μεταβείτε στις ρυθμίσεις του Gmail
- Μεταβείτε στην ενότητα Λογαριασμοί και Εισαγωγή
- Στείλτε μήνυμα ως: Ορίστε το προσαρμοσμένο email του τομέα σας ως προεπιλεγμένο email αποστολής για το Gmail σας
- Όταν απαντάτε σε ένα μήνυμα: Επιλέξτε “Απάντηση από την ίδια διεύθυνση στην οποία στάλθηκε το μήνυμα”.
Βήμα 13. Ορισμός φωτογραφίας προφίλ για προσαρμοσμένο email τομέα στο Gmail
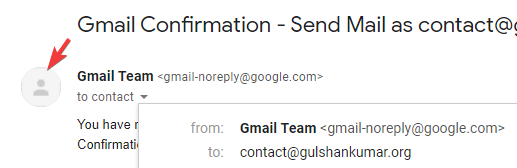
Από προεπιλογή, το Gmail εμφανίζει κενή εικόνα προφίλ για προσαρμοσμένο τομέα. Μπορούμε να ορίσουμε τη φωτογραφία προφίλ ίδια με αυτή του λογαριασμού Google για το email του προσαρμοσμένου τομέα.
- Απλά, μεταβείτε στη σελίδα ρυθμίσεων Ο λογαριασμός μου Google.
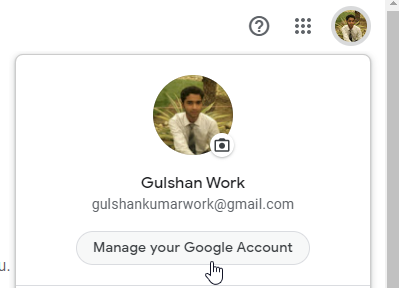
- Πηγαίνετε στα Προσωπικά στοιχεία > Κάντε κλικ στο Email
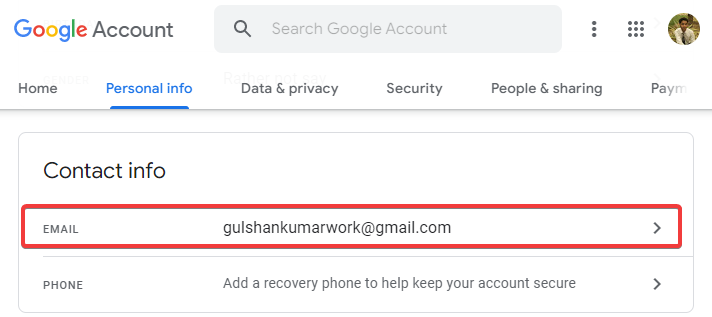
- Στη συνέχεια κάντε κλικ στο Εναλλακτικό email.
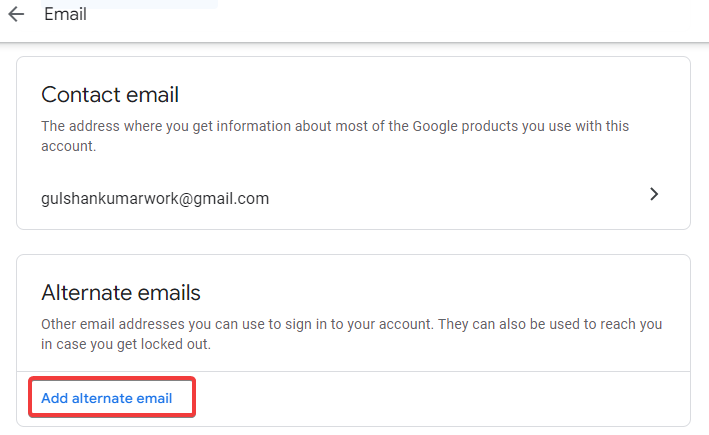
- Σύνδεση στο λογαριασμό Gmail
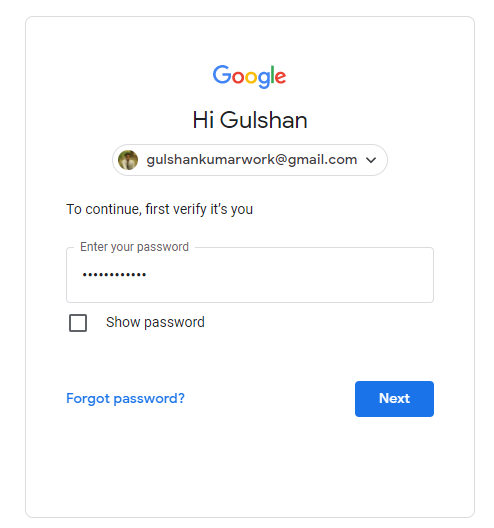
- Στο πεδίο Εναλλακτικό email, πληκτρολογήστε το προσαρμοσμένο email τομέα.
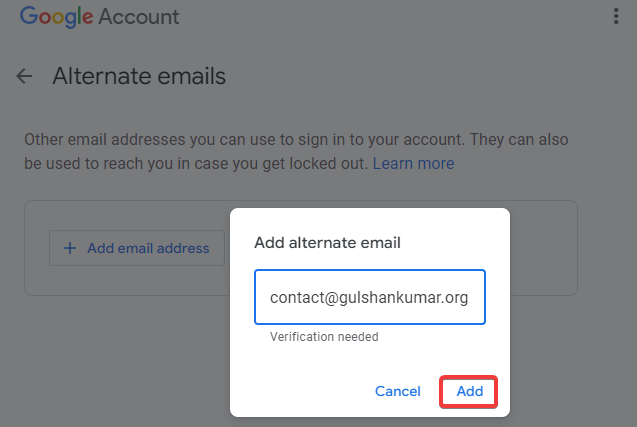
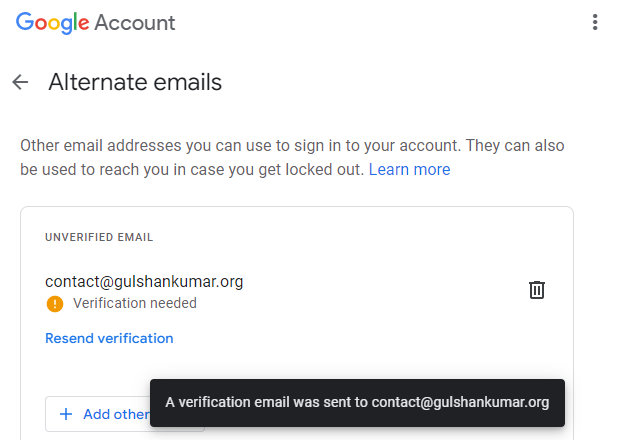
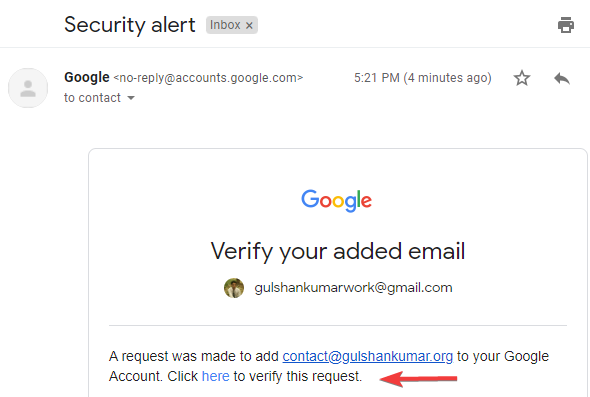
Θα δείτε ότι το εναλλακτικό email έχει πλέον επαληθευτεί. Η Google θα το θεωρήσει ως το δικό σας email.
Διασκεδαστικό γεγονός, μπορείτε επίσης να συνδεθείτε στο Gmail σας με προσαρμοσμένο email τομέα ως αντικατάσταση του ονόματος χρήστη ή της κανονικής διεύθυνσης gmail.
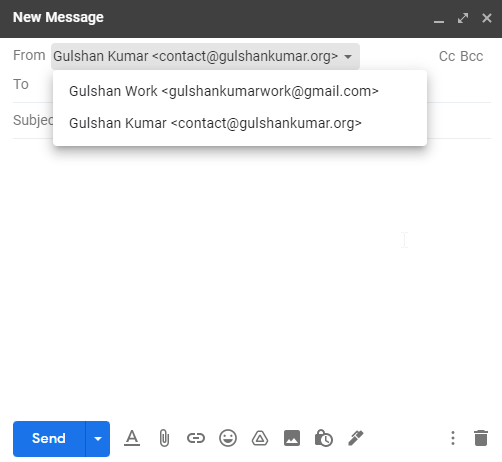
Τώρα, μέσα σε 24 ώρες, θα διαπιστώσετε ότι το προσαρμοσμένο domain email σας έχει επίσης μια εικόνα προφίλ ίδια με τον λογαριασμό σας στο Google. Μπορείτε να το δοκιμάσετε στέλνοντας ένα μήνυμα ηλεκτρονικού ταχυδρομείου στην επαγγελματική διεύθυνση ηλεκτρονικού ταχυδρομείου του προσαρμοσμένου τομέα σας.
Εναλλακτική λύση
Αν έχετε οποιαδήποτε ερώτηση, μη διστάσετε να ρωτήσετε στο τμήμα σχολίων παρακάτω.
Thanks for this tutorial with lot of images.
About the DNS change to avoid being tagged as spam. On https://jay.gooby.org/2022/05/06/use-a-basic-gmail-account-to-send-mail-as-with-a-domain-that-uses-cloudflare-email-routing
He also add `a mx`, why ? Is that not needed ? What does it changes ? It does seem to work without.
We are using only two services Cloudflare and Gmail that is why just that is included in the SPF.
How about the DKIM record? Followed your method but DKIM is not passed . Since we are using gmail SMTP, we also need the DKIM record to ensure that the email has been sent from that domain. Any solution to this?
After completing the steps, my outgoing email landed in the promotion tab. Any fix for this?
Gmail is sending your outgoing emails in promotion tab because you’ve recently started using Cloudflare for the email routing. I suggest wait some time and Gmail AI will learn automatically about content. If you want quick fix, you can switch to G suite or create a filter at destined address.
Amazing, thanks for you solution! It works wonderfully, I bought my domain 4 years ago and I always wanted to setup the mail adress as well using it, unfortunely Cloudflare is’nt offer the SMTP server yet, but your solution helped me a lot to achieve this.
Following your article for setup my custom email address in Cloudflare. all configuration is done but incoming emails land in the spam folder. also adding the SPF record given by you but after adding that SPF record. Cloudflare send an error message DNS misconfigured.
Check Screenshot of DNS Setting : https://ibb.co/pxRbnYj
Please replace your record value
From
v=spf1 include:_spf.mx.Cloudflare.net include:_spf.google.com ~allTo
v=spf1 include:_spf.mx.cloudflare.net include:_spf.google.com ~allWe don’t need capital C. Sorry for the typo.
is this purely without using self hosting (to receive gmail forwarding verification code). ?
You’re not self hosting anything with this method. Everything depends on 3rd-parties (Cloudflare and Gmail).