Varför ha en företagsmejl i stället för en vanlig Gmail-adress?
Om du är en yrkesverksam person inom någon nisch kan en egen e-postadress (username@example.com) vara en unik identitet för att kontakta dig vid alla typer av affärsförfrågningar.
- Det ökar ditt företags trovärdighet och lockar fler kunder.
- Du kan marknadsföra ditt varumärkes domännamn varje gång du skickar ett e-postmeddelande.
- Tänk dig själv, vilken av dem kommer du att betrakta som ett seriöst företag? En funky adress som cooldude2022@gmail.com eller admin@gulshankumar.net? Den sistnämnda låter naturligtvis mer professionell.
I den här handledningen får du lära dig en gratis metod för att skicka och ta emot e-post från din företags e-post eller e-post från en egen domän. Steg för steg.
Hur mycket kostar det?
Inte mycket. Du måste köpa ett domännamn för din e-postadress. Det kostar ungefär 10 USD per år. Eller så kan du använda den befintliga domänen om du redan har en. Du behöver inte betala något specifikt för e-postvärdslösningen.
Steg 1. Köp ett domännamn
Du kan köpa ett domännamn för ditt varumärke på webbplatsen Google Domains till överkomliga priser. De inkluderar gratis whois-skydd för att förhindra skräppost på information om domäninnehav.
Ett annat företag som nyligen har börjat erbjuda det billigaste domännamnet med gratis whois-integritet är Cloudflare, utan några tilläggsavgifter.
Cloudflare är en ledande organisation som tillhandahåller internettjänster till många kända globala varumärken som DigitalOcean, Linode, Medium (publiceringsplattform), OkCupid (dejtingsajt), Zendesk (SaaS-företag), för att nämna några. Det är en dominerande marknadsledare när det gäller prestanda och säkerhet. De hanterar ~20 % av all internettrafik.
Nyligen började Cloudflare erbjuda gratis tjänster för e-postdirigering. Vi kan använda deras kostnadsfria funktion för vidarebefordran av e-post för att skapa en företags e-post.
Steg 2. Skapa ett Cloudflare-konto
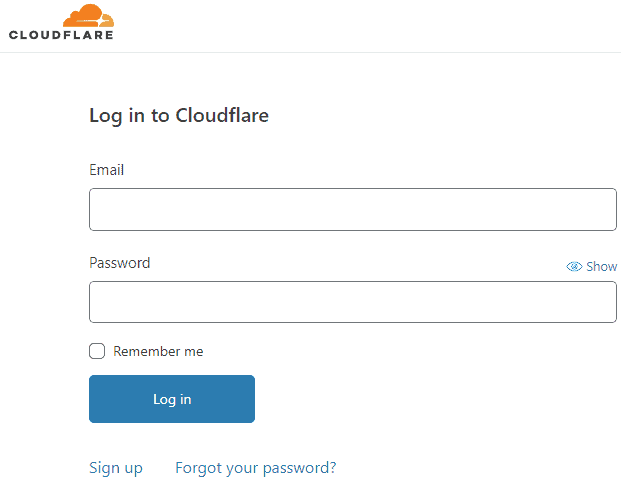
Steg 3. Lägg till din domän i Cloudflare
- Om du har flera kontolänkar väljer du den som tillhör dig.
- När du har lagt till domännamnet uppdaterar du namnservrarna enligt Cloudflares förslag.
- Klicka på knappen Lägg till webbplats
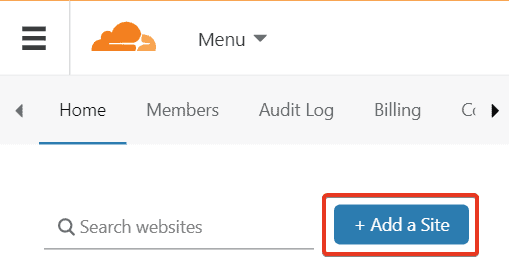
- Lägg till ditt domännamn
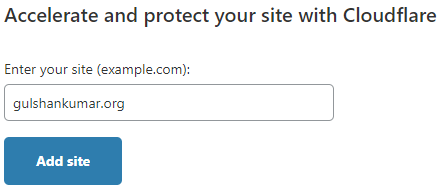
Steg 4. Välj Free Plan
Cloudflares kostnadsfria plan innehåller kostnadsfria routingtjänster för e-post som vi behöver i nästa steg.
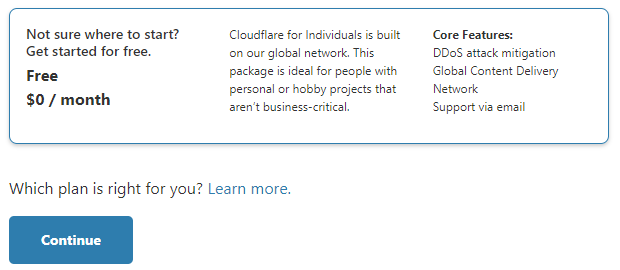
Steg 5. Översyn av DNS-uppgifter
- Om du har en befintlig webbplats kopplad till den kan du manuellt granska alla DNS-poster och se till att alla finns där.
- Fortsätt sedan.
- Om det bara är en ny domän för e-post behöver du inte oroa dig. Fortsätt helt enkelt.
Steg 6. Uppdatera Cloudflare-namngivare
- Gå till domänregistrator
- Uppdatering där enligt Cloudflare.
Roliga fakta: Den levereras med prefix för manligt och kvinnligt namn.
asa.ns.cloudflare.com
marek.ns.cloudflare.com
Steg 7. Gå till menyn E-post
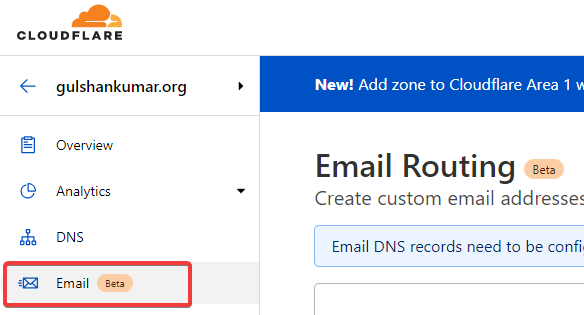
Steg 8. Create a Custom Address
- Klicka på Skapa anpassad adress
- Ange användarnamn för anpassad adress. T.ex. kontakt
- Åtgärd: Skicka till
- Måladress: Ange din Gmail-adress. Till exempel: gulshankumarwork@gmail.com
- Klicka på Spara
- Meddelandet ”Pending verification” (väntar på verifiering) visas.
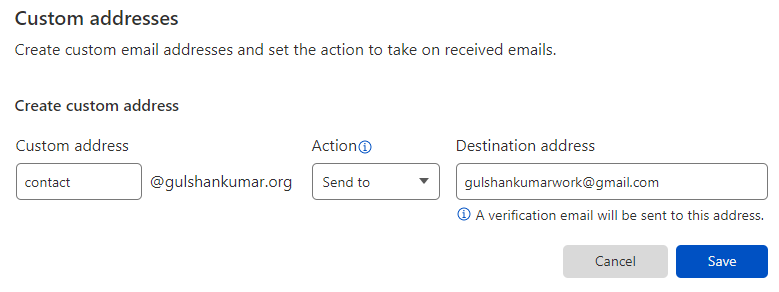
Steg 9. Verifiera e-post för omdirigering
Den e-postadress du angav i föregående steg måste verifieras för att e-post ska kunna vidarebefordras till den.
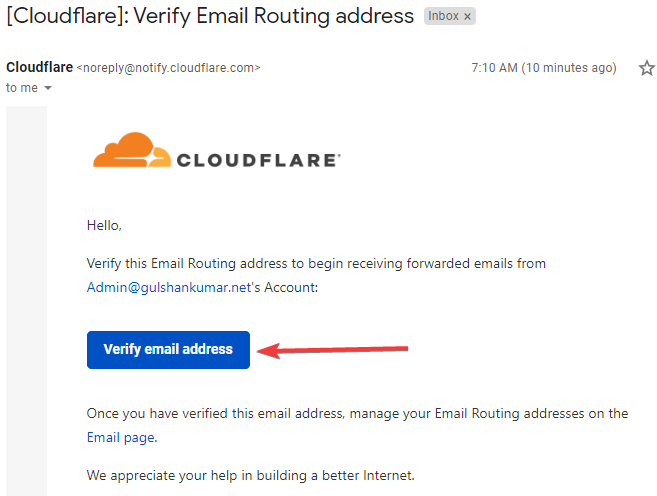
Steg 10. Lägg till nödvändig DNS
- Gå tillbaka till menyn Email Routing för din domän i Cloudflare.
- Klicka på Lägg till poster automatiskt
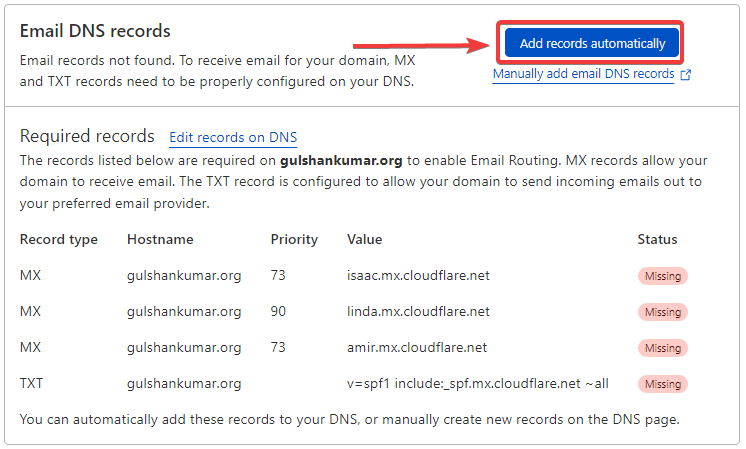
När du har lagt till den kommer du att se ”Routing enabled”.
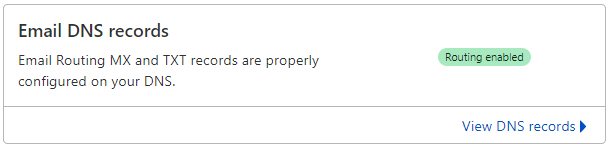
Resultat: Vidarebefordran av e-post fungerar
Om någon nu skickar e-post till contact@gulshankumar.org e-post kommer den att vidarebefordras till destinationsadressen.
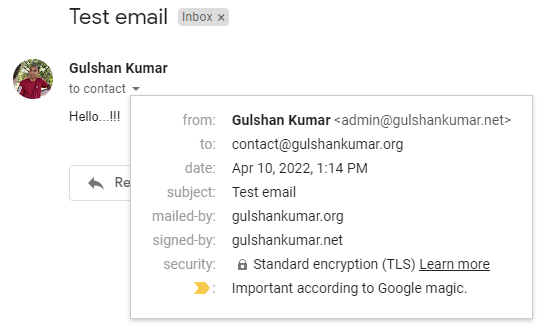
- Funktionen för mottagning av e-post fungerar.
Vad kommer härnäst?
- Nu måste vi konfigurera SMTP för att skicka funktionen för svar.
Obs: Överväg att ersätta den SPF-post som Cloudflare tillhandahåller med nedanstående post för att se till att utgående e-post inte hamnar i mappen för skräppost.
v=spf1 include:_spf.mx.cloudflare.net include:_spf.google.com ~allSteg 11. Konfigurera SMTP
Som tur är kan vi använda gratis Gmail SMTP (smtp.gmail.com, 587) för att få svar.
I allmänhet består SMTP av fyra saker.
- SMTP Adress: smtp.gmail.com
- SMTP Port: 587
- SMTP Användarnamn: Detta är din Gmail-adress
- SMTP Lösenord: Det kan vara Gmail-lösenordet, men det är bättre att använda App Password i stället.
Applösenordet är som ett unikt lösenord för inloggning till Gmail med en tredjepartslösning.
Skapa ett lösenord för appen
- För att skapa ett applösenord måste du aktivera Tvåfaktors autentisering i ditt Google-konto. Om du inte genomför detta nödvändiga steg visar Google inte att du kan tillåta funktionen App-lösenord.
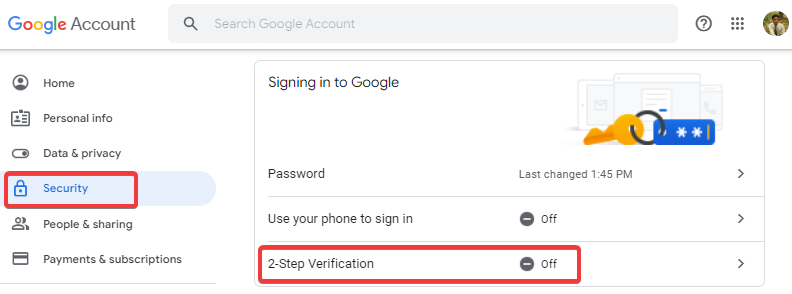
När 2-stegsverifiering är aktiverad kan du se ett alternativ för att skapa ett applösenord.
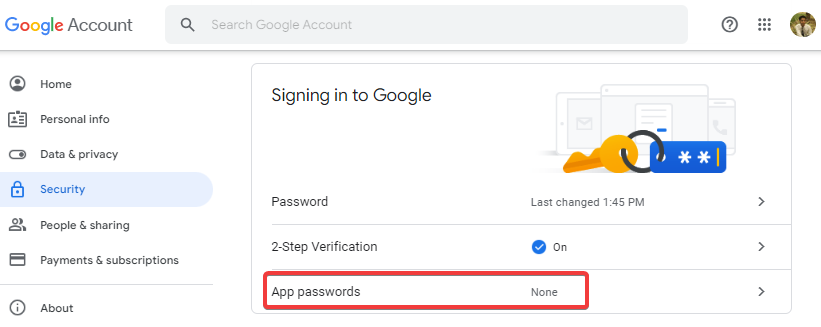
Välj app: Annat (eget namn)
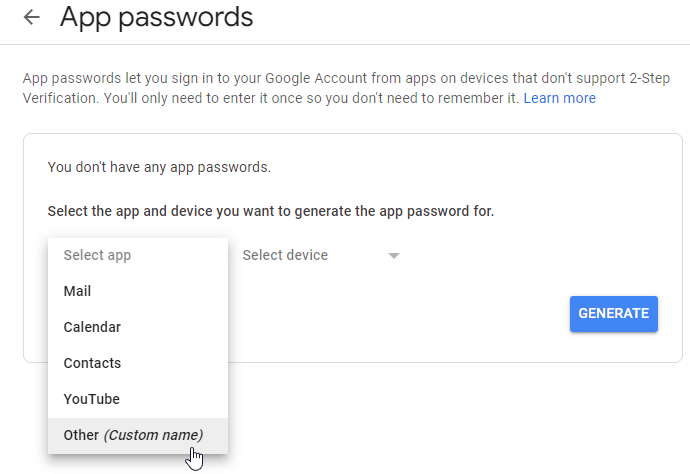
Ange ett anpassat namn: Gmail SMTP och klicka på knappen GENERERA.
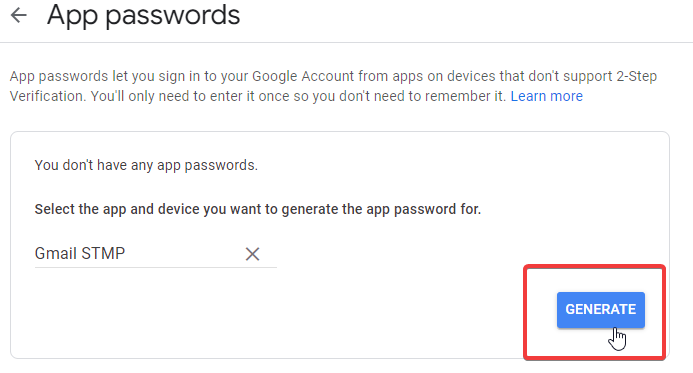
Kopiera det genererade applösenordet
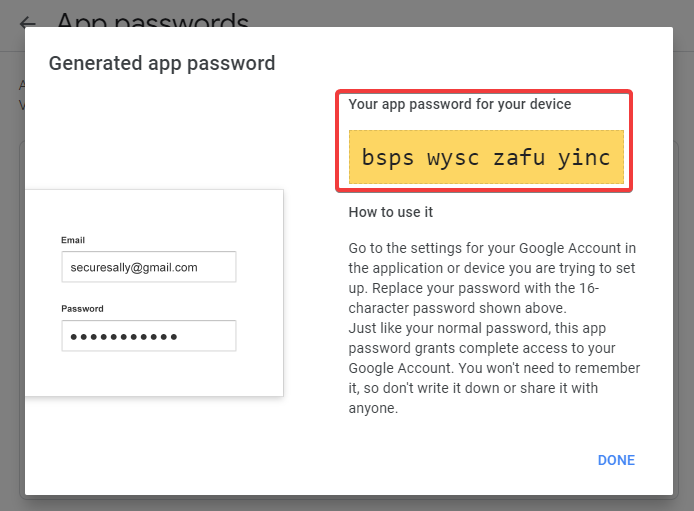
Gå till inställningar för Gmail
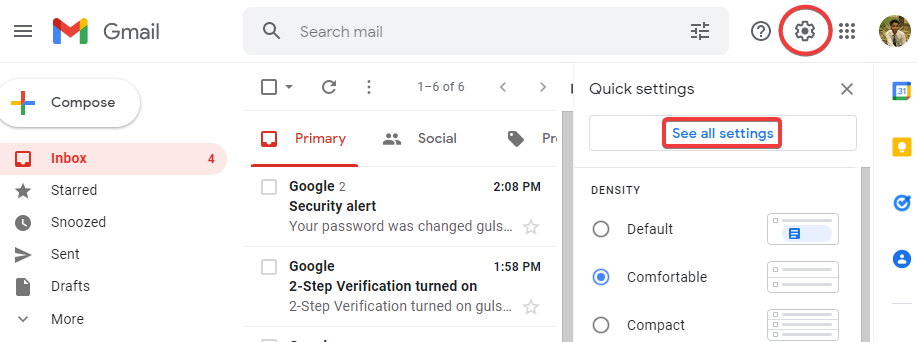
- Gå till fliken Konton och import
- Under Skicka e-post som: Klicka på ”Lägg till en annan e-postadress”.
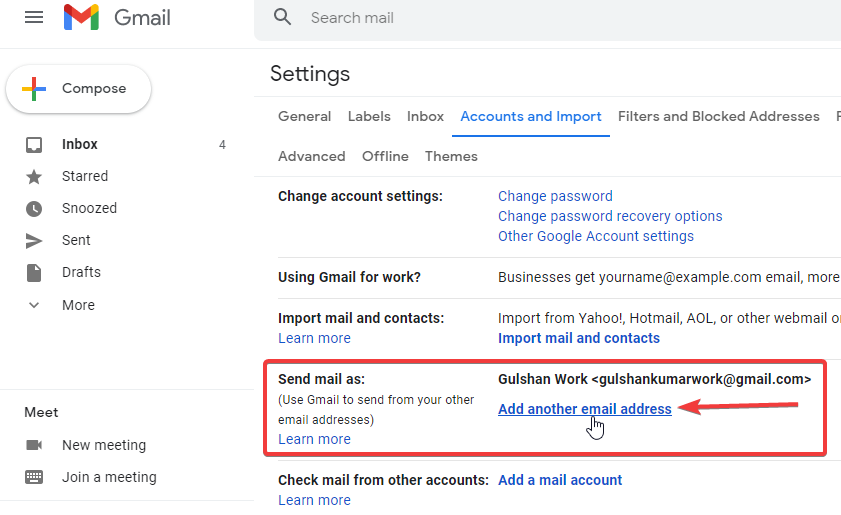
Ange information om din e-postadress för det anpassade domännamnet.
- Namn: Skriv ditt namn.
- E-post: Skriv in din anpassade e-postadress för domänen.
- Teat som alias (behåll kryssrutan aktiverad som den är)
- Klicka på knappen Nästa steg
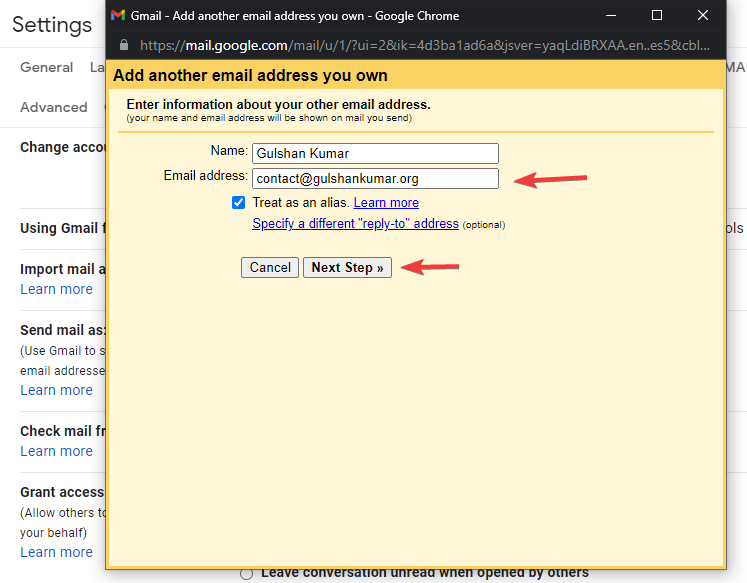
I det här steget måste vi ange SMTP-uppgifter där Gmail kan ansluta för att skicka e-post.
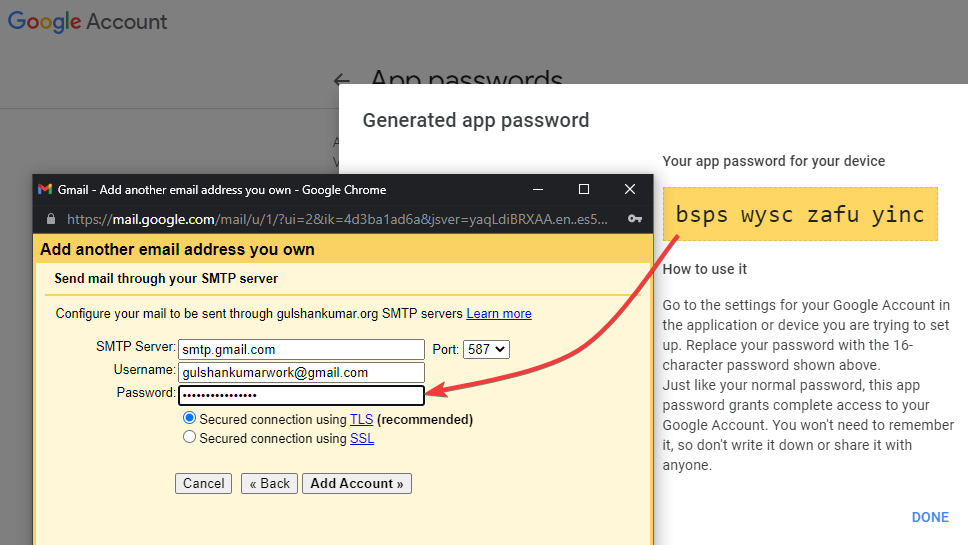
- SMTP Server: smtp.gmail.com
- Port: 587
- Användarnamn: Ange din Gmail-adress
- Lösenord: Ange applösenordet som vi genererade i föregående steg.
- Klicka sedan på knappen Lägg till konto.
- Nu skickar Google ett e-postmeddelande till din anpassade domänadress (contact@gulshankumar.org) för att bekräfta att du faktiskt har tillgång till den.
Vi har redan inrättat e-post vidarebefordring (från contact@gulshankumar.org till gulshankumarwork@gmail.com) så att vi säkert kan ta emot e-post från Google.

- Kontrollera din inkorg i Gmail och klicka på bekräftelselänken.
- Du kan antingen ange bekräftelsekoden eller klicka på länken.
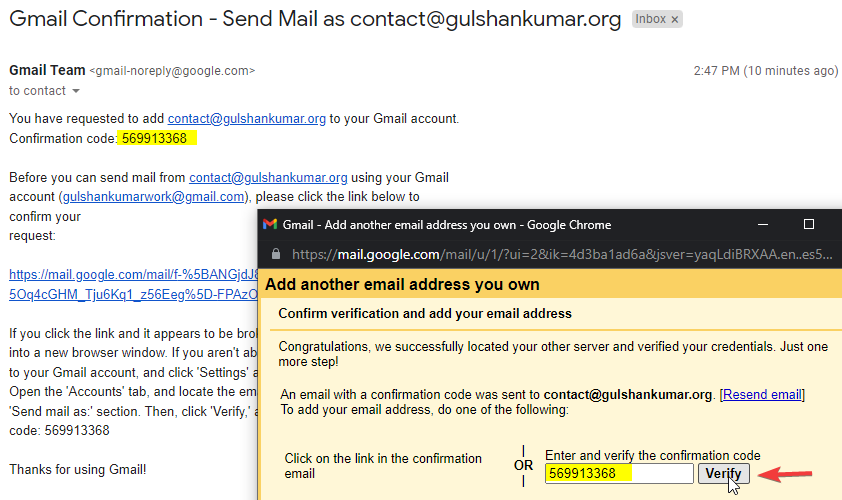
Steg 12. Ställ in standardmail för att förbättra Gmail-upplevelsen
- Gå till Gmails inställningar
- Gå till Konton och Importera
- Skicka e-post som: Ställ in din egen domän som standard e-postadress för Gmail.
- När du svarar på ett meddelande: Välj ”Svara från samma adress som meddelandet skickades till”.
Steg 13. Ange profilbild för e-post från en anpassad domän i Gmail
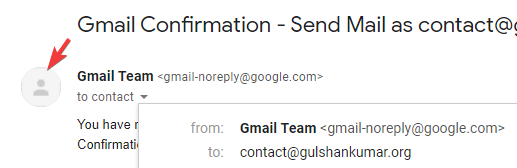
Som standard visar Gmail en tom profilbild för en anpassad domän. Vi kan ställa in samma profilbild som Google-kontot för e-post från den anpassade domänen.
- Gå helt enkelt till sidan med inställningar för Mitt Google-konto.
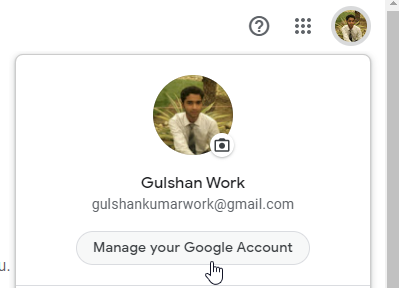
- Gå till Personlig information > Klicka på E-post
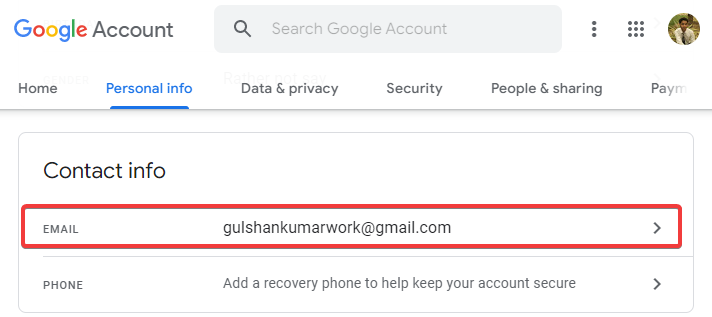
- Klicka sedan på Alternativ e-post
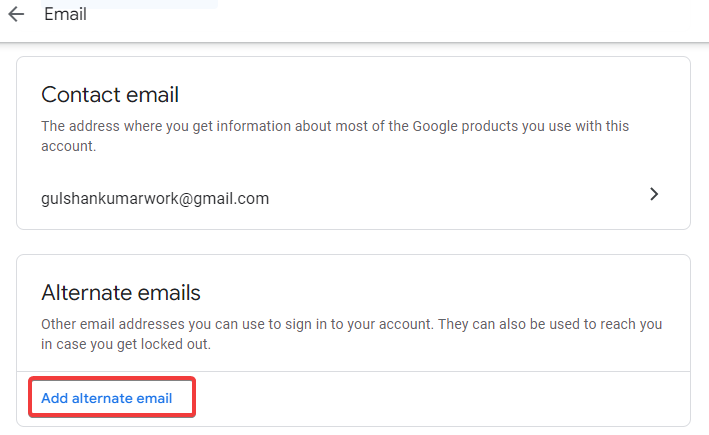
- Logga in på Gmail-kontot
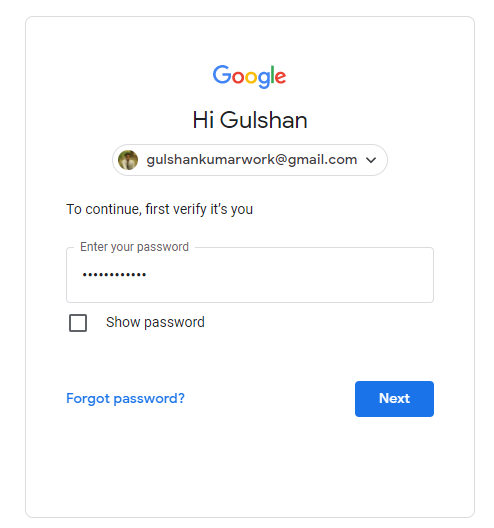
- I fältet Alternativ e-post anger du den anpassade domänens e-postadress.
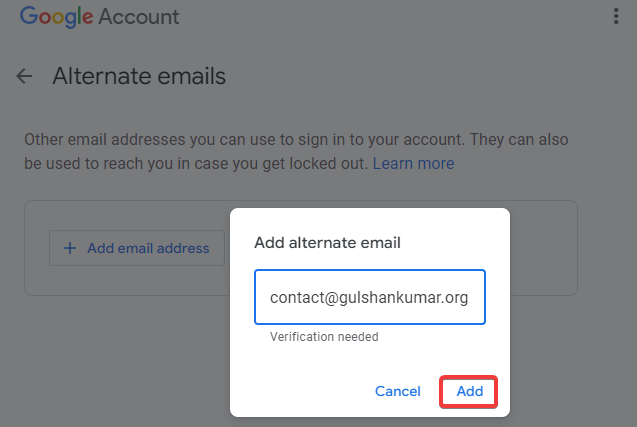
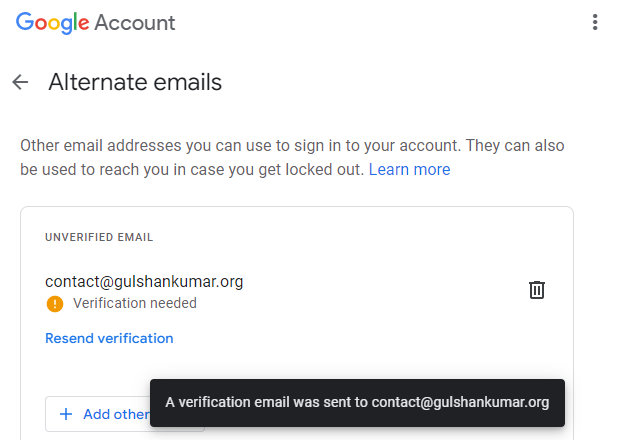
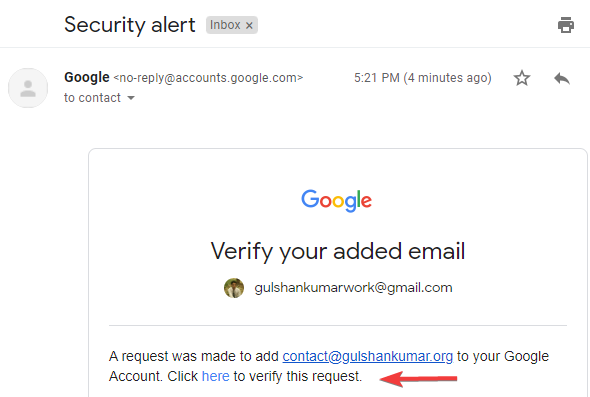
Du kommer att se att alternativ e-post nu är verifierad. Google kommer att betrakta detta som din egen e-post.
Du kan också logga in på din Gmail med en egen domän som ersättning för användarnamn eller vanlig Gmail-adress.
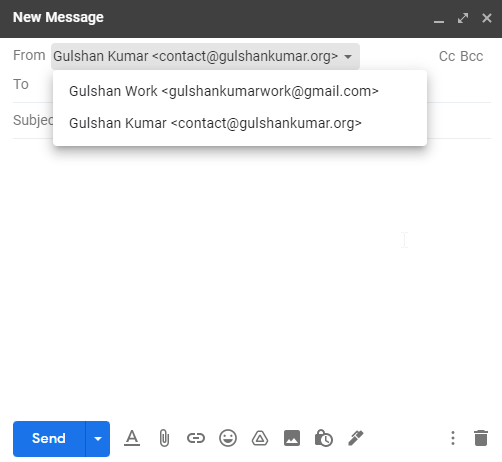
Inom 24 timmar kommer du att se att din anpassade domänmejl också har en profilbild som är densamma som på ditt Google-konto. Du kan testa detta genom att skicka ett e-postmeddelande till din anpassade domänföretagse-postadress.
Alternativ
Om du har några frågor är du välkommen att ställa dem i kommentarsfältet nedan.
Thanks for this tutorial with lot of images.
About the DNS change to avoid being tagged as spam. On https://jay.gooby.org/2022/05/06/use-a-basic-gmail-account-to-send-mail-as-with-a-domain-that-uses-cloudflare-email-routing
He also add `a mx`, why ? Is that not needed ? What does it changes ? It does seem to work without.
We are using only two services Cloudflare and Gmail that is why just that is included in the SPF.
How about the DKIM record? Followed your method but DKIM is not passed . Since we are using gmail SMTP, we also need the DKIM record to ensure that the email has been sent from that domain. Any solution to this?
After completing the steps, my outgoing email landed in the promotion tab. Any fix for this?
Gmail is sending your outgoing emails in promotion tab because you’ve recently started using Cloudflare for the email routing. I suggest wait some time and Gmail AI will learn automatically about content. If you want quick fix, you can switch to G suite or create a filter at destined address.
Amazing, thanks for you solution! It works wonderfully, I bought my domain 4 years ago and I always wanted to setup the mail adress as well using it, unfortunely Cloudflare is’nt offer the SMTP server yet, but your solution helped me a lot to achieve this.
Following your article for setup my custom email address in Cloudflare. all configuration is done but incoming emails land in the spam folder. also adding the SPF record given by you but after adding that SPF record. Cloudflare send an error message DNS misconfigured.
Check Screenshot of DNS Setting : https://ibb.co/pxRbnYj
Please replace your record value
From
v=spf1 include:_spf.mx.Cloudflare.net include:_spf.google.com ~allTo
v=spf1 include:_spf.mx.cloudflare.net include:_spf.google.com ~allWe don’t need capital C. Sorry for the typo.
is this purely without using self hosting (to receive gmail forwarding verification code). ?
You’re not self hosting anything with this method. Everything depends on 3rd-parties (Cloudflare and Gmail).