Miksi käyttää yrityssähköpostia tavallisen Gmail-osoitteen sijaan?
Jos olet työskentelevä ammattilainen millä tahansa alalla, mukautetun verkkotunnuksen sähköpostiosoite (username@example.com) voi olla ainutlaatuinen henkilöllisyys, jonka avulla voit ottaa sinuun yhteyttä kaikissa liiketoimintatiedusteluissa.
- Se lisää yrityksesi uskottavuutta ja houkuttelee lisää asiakkaita.
- Sen avulla voit mainostaa brändisi verkkotunnusta joka kerta, kun lähetät sähköpostia.
- Ajattele vain itseksesi, mitä niistä pidät vakavasti otettavana liiketoimintana? Funky osoite kuten cooldude2022@gmail.com vai admin@gulshankumar.net osoite? Jälkimmäinen kuulostaa tietysti ammattimaisemmalta.
Tässä opetusohjelmassa opit ilmaisen menetelmän yrityssähköpostin luomiseen Cloudflaren sähköpostireitityksen avulla.
Kuinka paljon se maksaa?
Ei juuri mitään. Sinun on ostettava verkkotunnus tuotemerkkisi sähköpostia varten. Se maksaa noin 10 dollaria vuodessa. Tai voit käyttää olemassa olevaa verkkotunnusta, jos sinulla on jo sellainen. Sinun ei tarvitse maksaa mitään erikseen sähköpostihosting-ratkaisusta.
Vaihe 1. Osta verkkotunnus
Voit ostaa verkkotunnuksen tuotemerkillesi Google Domains -sivustolta edulliseen hintaan. Ne sisältävät ilmaisen whois-suojauksen, jolla estetään roskapostin leviäminen verkkotunnuksen omistajatietoihin.
Toinen yritys, joka on viime aikoina alkanut tarjota halvin verkkotunnus, jossa on ilmainen whois-tietosuoja, on ”Cloudflare” ilman lisämaksua.
Cloudflare on johtava organisaatio, joka tarjoaa Internet-palveluja monille tunnetuille maailmanlaajuisille tuotemerkeille, kuten DigitalOcean, Linode, Medium (julkaisualusta), OkCupid (deittisivusto), Zendesk (SaaS-yritys), muutamia mainitakseni. Se on hallitseva markkinajohtaja suorituskyvyn ja turvallisuuden alalla. Ne käsittelevät ~20 % kaikesta Internet-liikenteestä.
Hiljattain Cloudflare alkoi tarjota ilmaisia sähköpostin reitityspalveluja. Voimme käyttää sen ilmaista sähköpostin välitysominaisuutta yrityssähköpostin luomiseen.
Vaihe 2. Luo Cloudflare-tili
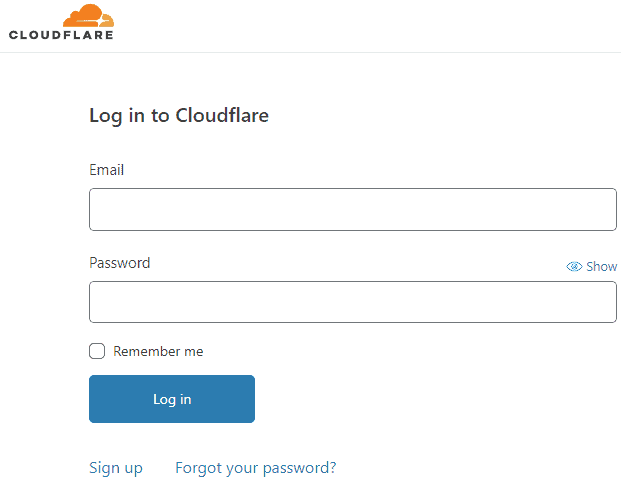
Vaihe 3. Lisää verkkotunnuksesi Cloudflareen
- Jos sinulla on useita tililinkkejä, valitse se, joka kuuluu sinulle.
- Kun olet lisännyt verkkotunnuksen, päivitä nimipalvelimet Cloudflaren ehdottamalla tavalla.
- Napsauta Lisää sivusto -painiketta
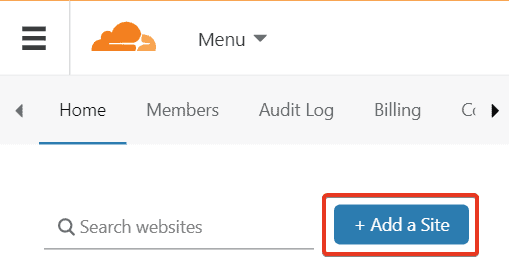
- Lisää verkkotunnuksesi
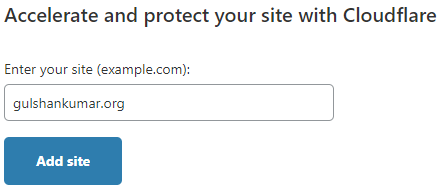
Vaihe 4. Valitse ilmainen suunnitelma
Cloudflaren ilmainen paketti sisältää ilmaiset sähköpostin reitityspalvelut, joita tarvitsemme seuraavissa vaiheissa.
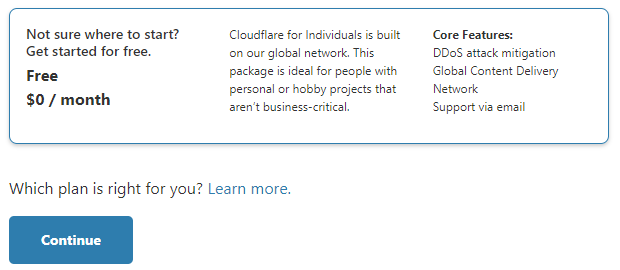
Vaihe 5. Tarkista DNS-tietueet
- Jos siihen liittyy jokin olemassa oleva verkkosivusto, voit tarkistaa manuaalisesti kaikki DNS-merkinnät ja varmistaa, että ne ovat siellä.
- Jatka seuraavaksi.
- Jos kyseessä on vain uusi verkkotunnus vain sähköpostitarkoituksiin, sinun ei tarvitse huolehtia. Jatka vain.
Vaihe 6. Päivitä Cloudflaren nimipalvelimet
- Siirry verkkotunnuksen rekisterinpitäjään
- Cloudflaren toimittama päivitys.
Hauska fakta: Siinä on mies- ja naispuolisen nimen etuliite.
asa.ns.cloudflare.com
marek.ns.cloudflare.com
Vaihe 7. Siirry sähköpostivalikkoon
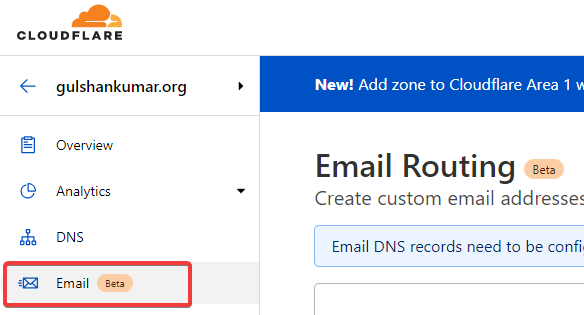
Vaihe 8. Luo mukautettu osoite
- Napsauta Luo mukautettu osoite
- Kirjoita mukautettu osoitteen käyttäjänimi. Esim. yhteyshenkilö
- Action: Send to
- Destination address: Kirjoita Gmail-osoitteesi. Esimerkiksi: gulshankumarwork@gmail.com
- Klikkaa Save
- Näet viestin ”Pending verification”.
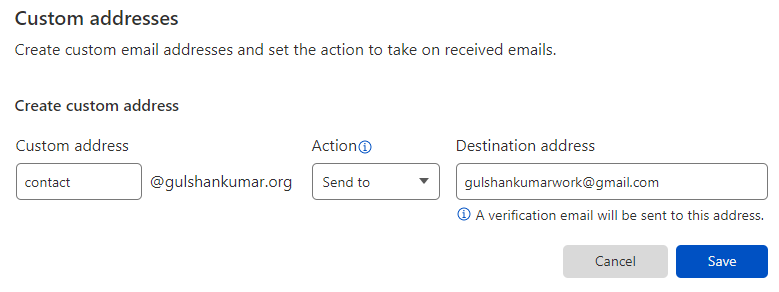
Vaihe 9. Tarkista reitityssähköposti
Edellisessä vaiheessa antamasi määränpään sähköpostiosoite on vahvistettava, jotta siihen voidaan lähettää sähköpostia.
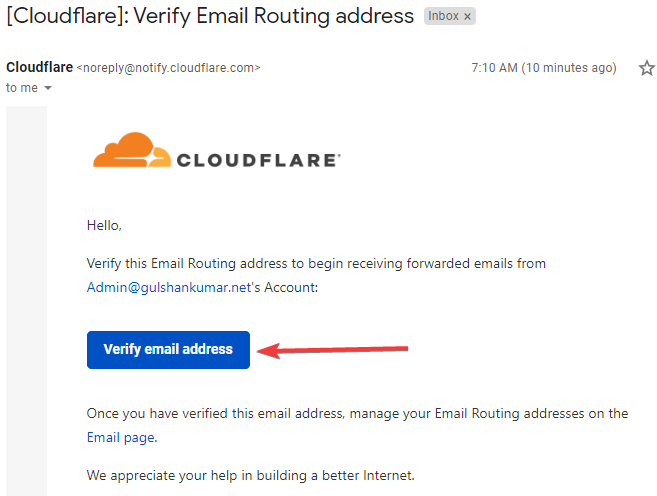
Step 10. Add required DNS
- Siirry takaisin Cloudflaren verkkotunnuksen Email Routing -valikkoon.
- Napsauta Lisää tietueita automaattisesti
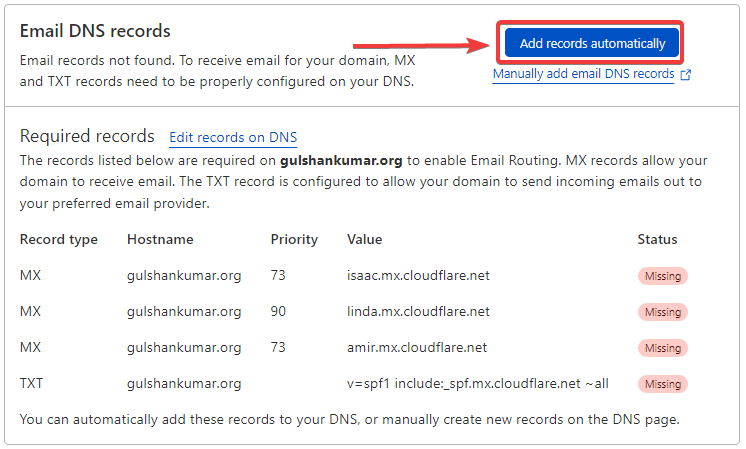
Kun se on lisätty, näet ”Reititys käytössä”.
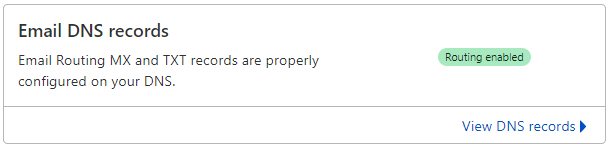
Tulos: Sähköpostin edelleenlähetys toimii
Jos joku lähettää sähköpostia osoitteeseen contact@gulshankumar.org, se välitetään kohdeosoitteeseen.
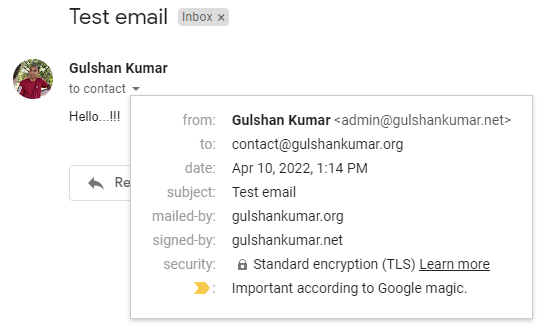
- Sähköpostin vastaanottotoiminto toimii.
Mitä seuraavaksi?
- Nyt meidän on määritettävä SMTP lähetysominaisuus vastaamista varten.
Huomautus: Harkitse Cloudflaren tarjoaman SPF-tietueen korvaamista alla olevalla, jotta lähtevä sähköposti ei päädy roskapostikansioon.
v=spf1 include:_spf.mx.cloudflare.net include:_spf.google.com ~allVaihe 11. SMTP:n määrittäminen
Onneksi voimme käyttää ilmaista Gmailin SMTP:tä (smtp.gmail.com, 587) saadaksemme vastauksen.
Yleensä SMTP koostuu neljästä asiasta.
- SMTP Address: smtp.gmail.com
- SMTP Port: 587
- SMTP Username: Tämä on Gmail-osoitteesi
- SMTP Password: Se voi olla Gmail-salasana, mutta sen sijaan on parempi käyttää App-salasanaa.
Sovellussalasana on kuin yksilöllinen salasana, jolla kirjaudut Gmailiin minkä tahansa kolmannen osapuolen ratkaisun avulla.
Luo sovelluksen salasana
- Jos haluat luoda sovellussalasanan, ota kaksitekijätodennus käyttöön Google-tililläsi. Ilman tämän vaaditun vaiheen suorittamista Google ei näytä App-salasanaominaisuuden sallimista.
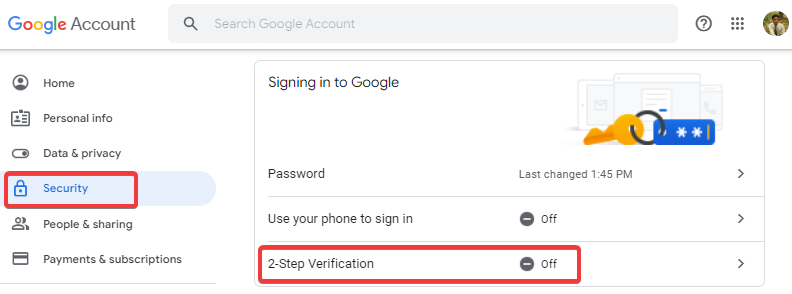
Kun 2-vaiheinen vahvistus on otettu käyttöön, näet vaihtoehdon App-salasanan luomiseen.
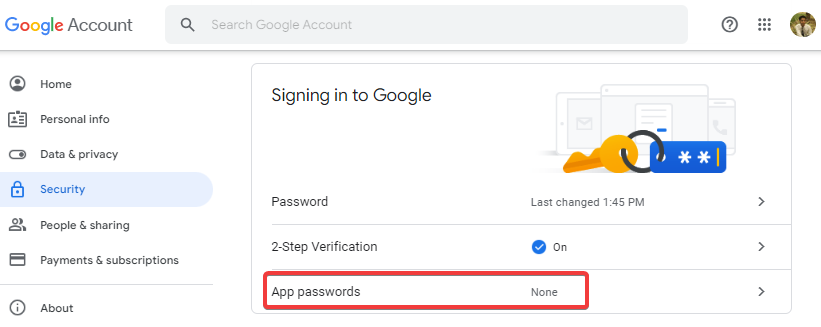
Choose App: Other (custom name)
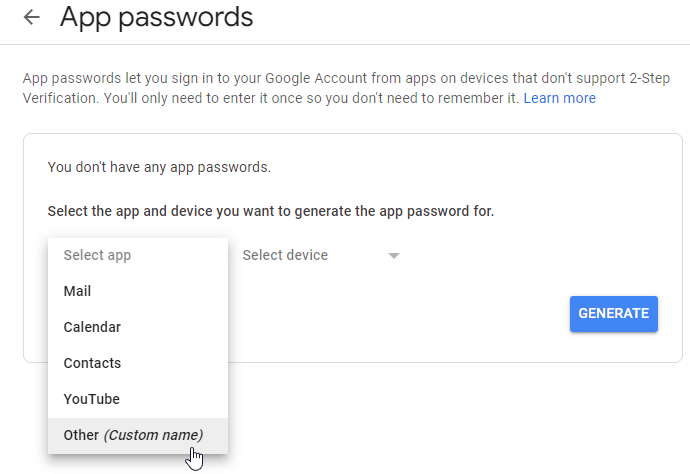
Anna mukautettu nimi: Gmail SMTP ja napsauta GENERATE-painiketta.
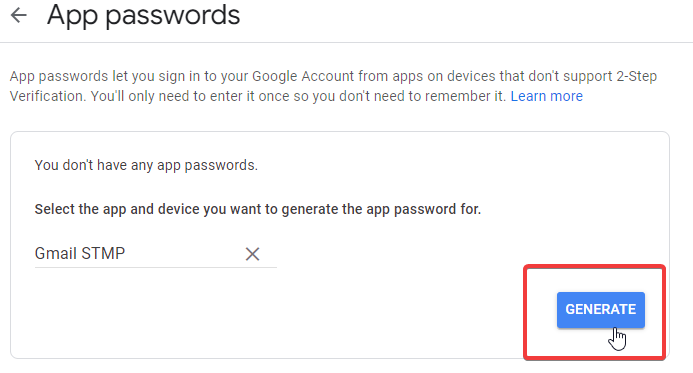
Kopioi luodun sovelluksen salasana
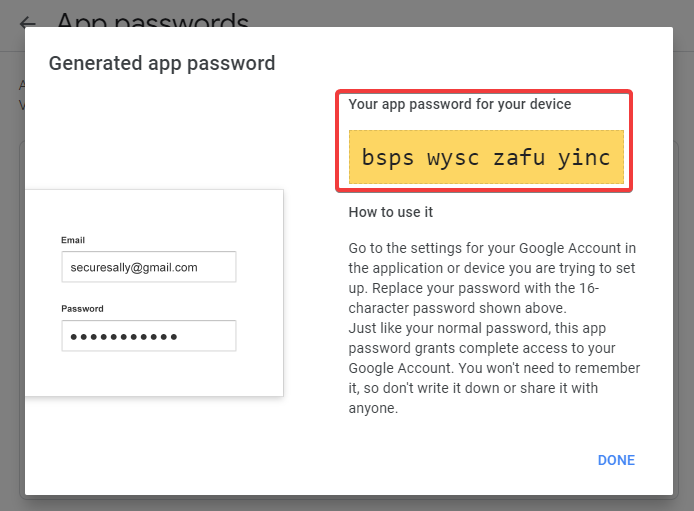
Siirry Gmail-asetuksiin
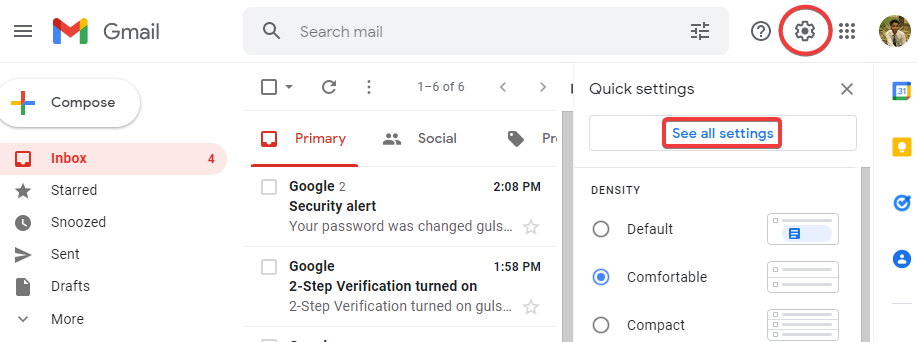
- Siirry Accounts- ja Import-välilehdelle
- Kohdassa Lähetä sähköpostia nimellä: napsauta ”Lisää toinen sähköpostiosoite”.
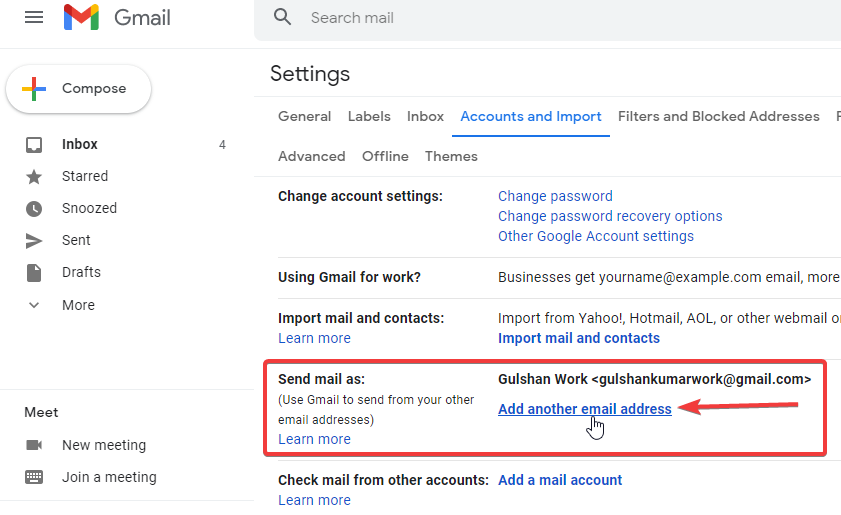
Syötä tiedot mukautetusta verkkotunnuksen sähköpostiosoitteesta.
- Name: Kirjoita nimesi.
- Email: Kirjoita mukautettu verkkotunnuksen sähköpostiosoite.
- Teat peitenimenä (Pidä valintaruutu aktivoituna sellaisenaan)
- Napsauta Seuraava vaihe -painiketta
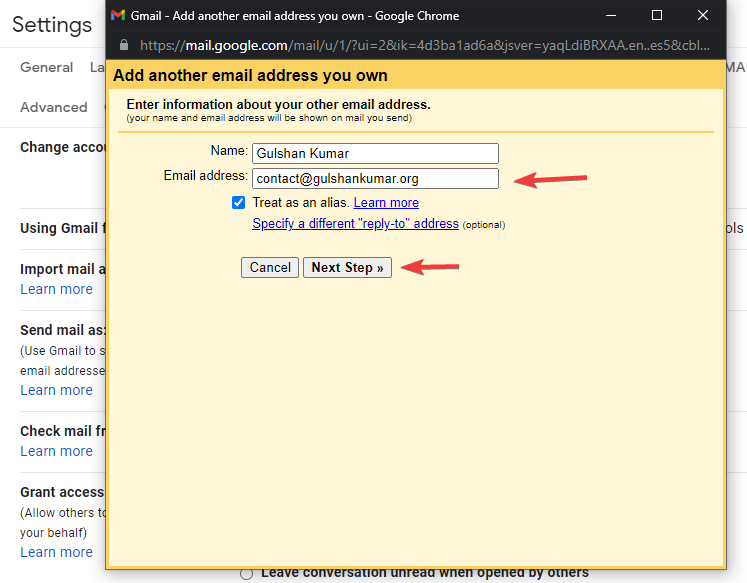
Tässä vaiheessa meidän on annettava SMTP-tunnukset, joihin Gmail voi muodostaa yhteyden sähköpostin lähettämistä varten.
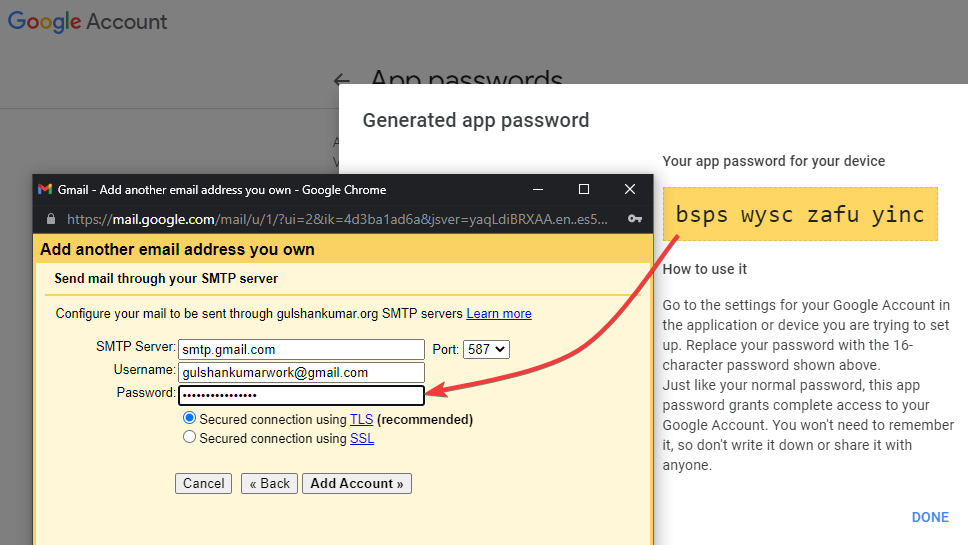
- SMTP Server: smtp.gmail.com
- Port: 587
- Username: Kirjoita Gmail-osoitteesi
- Password: Syötä sovelluksen salasana, jonka loimme edellisessä vaiheessa.
- Napsauta sitten Lisää tili -painiketta.
- Nyt Google lähettää sähköpostia mukautettuun verkkotunnusosoitteeseesi (contact@gulshankumar.org) vahvistaakseen, että sinulla on oikeasti pääsy siihen.
Hyvä, olemme jo ottaneet käyttöön sähköpostin edelleenlähetyksen (osoitteesta contact@gulshankumar.org osoitteeseen gulshankumarwork@gmail.com), joten voimme varmasti vastaanottaa sähköpostia Googlelta.

- Tarkista Gmailin saapuneet postilaatikkosi ja napsauta vahvistuslinkkiä.
- Voit joko syöttää vahvistuskoodin tai klikata linkkiä.
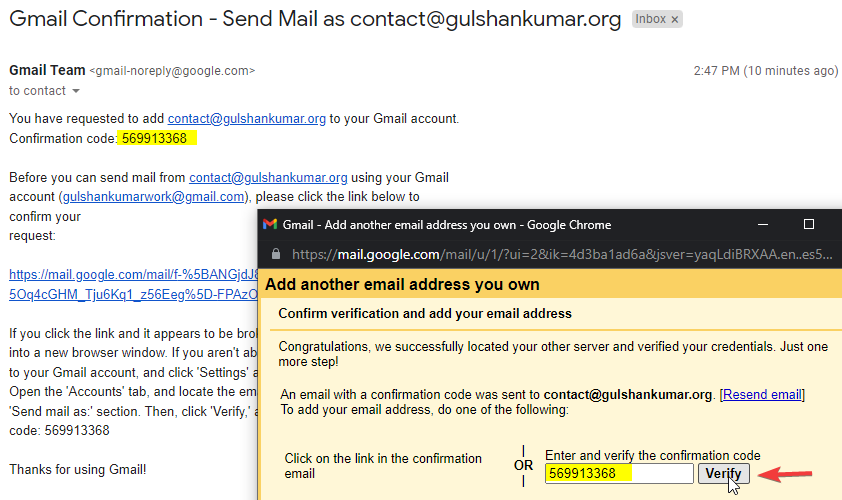
Vaihe 12. Aseta oletussähköposti parantamaan Gmail-kokemusta
- Siirry Gmailin asetuksiin
- Siirry kohtaan Tilit ja Tuo
- Send mail as: Set your custom domain email as default sending email for your Gmail
- Kun vastaat viestiin: Valitse ’Vastaa samasta osoitteesta, johon viesti lähetettiin’.
Vaihe 13. Profiilikuvan asettaminen mukautetun verkkotunnuksen sähköpostiin Gmailissa
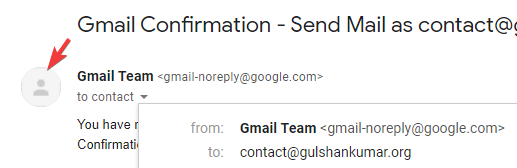
Oletusarvoisesti Gmail näyttää tyhjän profiilikuvan mukautetulle verkkotunnukselle. Voimme asettaa profiilikuvan samaksi kuin Google-tilin mukautetun verkkotunnuksen sähköpostille.
- Mene yksinkertaisesti Oma Google-tilin asetukset -sivulle.
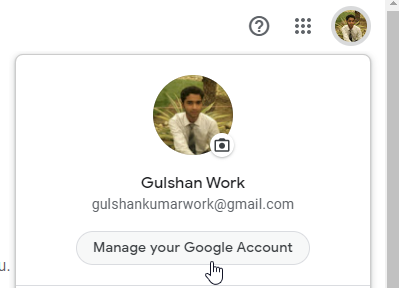
- Siirry kohtaan Henkilökohtaiset tiedot > Klikkaa Sähköposti
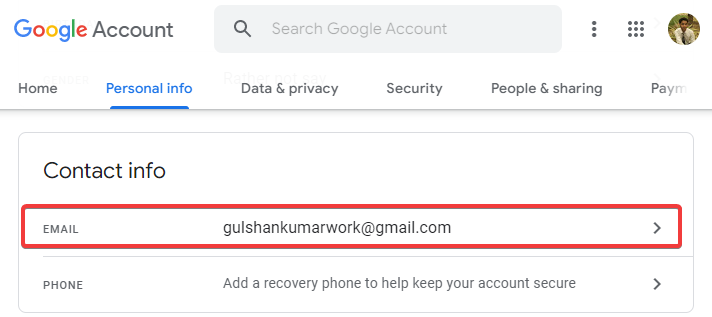
- Napsauta sitten vaihtoehtoista sähköpostia
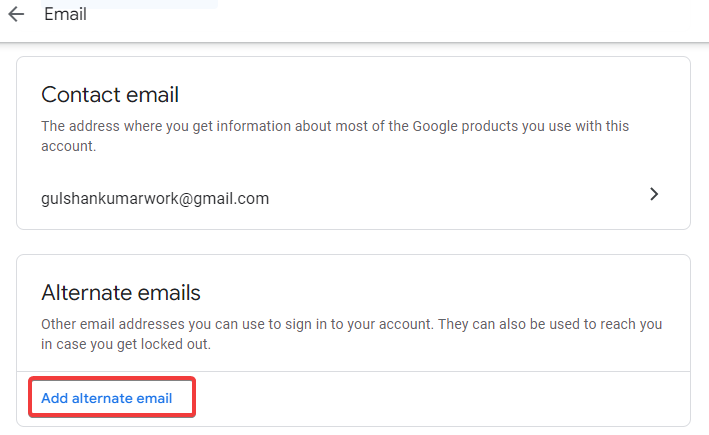
- Kirjaudu sisään Gmail-tilille
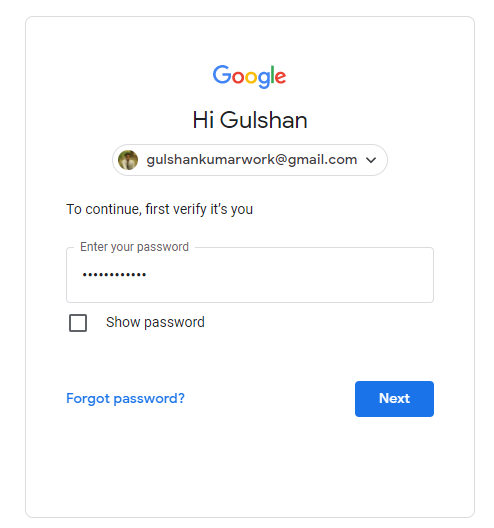
- Kirjoita Vaihtoehtoinen sähköpostiosoite -kenttään mukautettu verkkotunnuksen sähköpostiosoite.
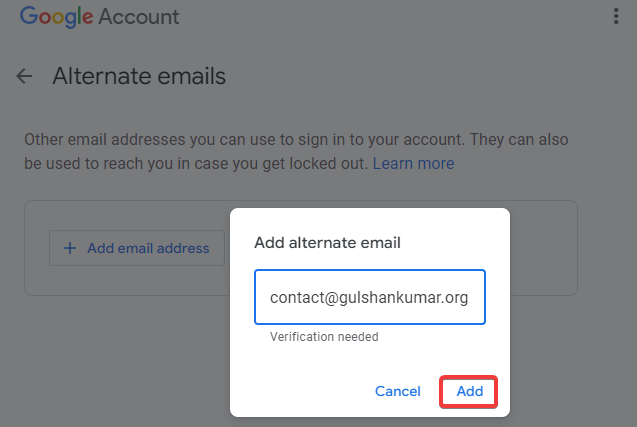
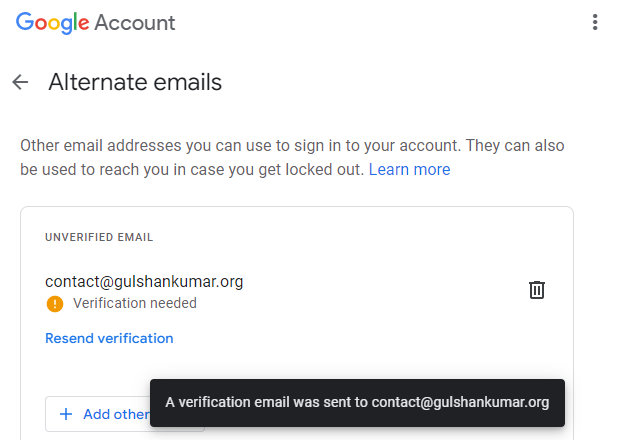
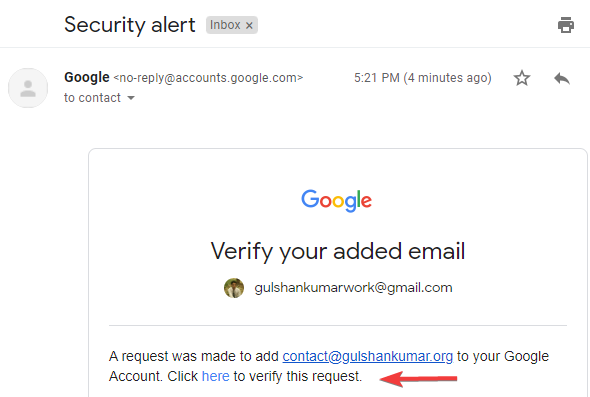
Näet, että vaihtoehtoinen sähköposti on nyt vahvistettu. Google pitää tätä omana sähköpostinasi.
Hauska tosiasia on, että voit kirjautua Gmailiin myös mukautetulla verkkotunnussähköpostilla, joka korvaa käyttäjänimen tai tavallisen gmail-osoitteen.
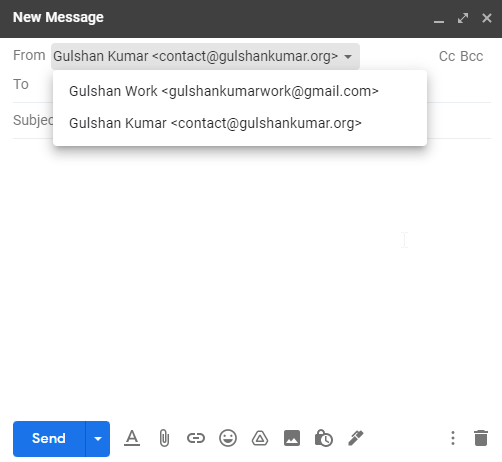
Nyt 24 tunnin kuluessa huomaat, että mukautetulla verkkotunnussähköpostillasi on myös profiilikuva, joka on sama kuin Google-tililläsi. Voit testata lähettämällä sähköpostia mukautetun verkkotunnuksen yrityssähköpostiosoitteeseesi.
Vaihtoehtoinen
Jos sinulla on kysyttävää, voit kysyä alla olevassa kommenttiosassa.
Thanks for this tutorial with lot of images.
About the DNS change to avoid being tagged as spam. On https://jay.gooby.org/2022/05/06/use-a-basic-gmail-account-to-send-mail-as-with-a-domain-that-uses-cloudflare-email-routing
He also add `a mx`, why ? Is that not needed ? What does it changes ? It does seem to work without.
We are using only two services Cloudflare and Gmail that is why just that is included in the SPF.
How about the DKIM record? Followed your method but DKIM is not passed . Since we are using gmail SMTP, we also need the DKIM record to ensure that the email has been sent from that domain. Any solution to this?
After completing the steps, my outgoing email landed in the promotion tab. Any fix for this?
Gmail is sending your outgoing emails in promotion tab because you’ve recently started using Cloudflare for the email routing. I suggest wait some time and Gmail AI will learn automatically about content. If you want quick fix, you can switch to G suite or create a filter at destined address.
Amazing, thanks for you solution! It works wonderfully, I bought my domain 4 years ago and I always wanted to setup the mail adress as well using it, unfortunely Cloudflare is’nt offer the SMTP server yet, but your solution helped me a lot to achieve this.
Following your article for setup my custom email address in Cloudflare. all configuration is done but incoming emails land in the spam folder. also adding the SPF record given by you but after adding that SPF record. Cloudflare send an error message DNS misconfigured.
Check Screenshot of DNS Setting : https://ibb.co/pxRbnYj
Please replace your record value
From
v=spf1 include:_spf.mx.Cloudflare.net include:_spf.google.com ~allTo
v=spf1 include:_spf.mx.cloudflare.net include:_spf.google.com ~allWe don’t need capital C. Sorry for the typo.
is this purely without using self hosting (to receive gmail forwarding verification code). ?
You’re not self hosting anything with this method. Everything depends on 3rd-parties (Cloudflare and Gmail).