Porquê ter um e-mail comercial em vez de um endereço normal do Gmail?
Se for um profissional em qualquer nicho, ter um e-mail de domínio personalizado (username@example.com) pode ser uma identidade única para o contactar para qualquer consulta comercial.
- Aumenta a credibilidade do seu negócio e atrai mais clientes.
- Permite-lhe promover o nome de domínio da sua marca cada vez que envia um e-mail.
- Juescolha para si próprio, qual vai considerar um assunto sério? Um endereço funky como cooldude2022@gmail.com ou admin@gulshankumar.net? Claro, este último soa mais profissional.
Neste tutorial, aprenderá um método gratuito para enviar e receber e-mails do seu e-mail comercial ou e-mail de domínio personalizado. Passo-a-passo.
Quanto é que custa?
Nada de mais. É necessário comprar um nome de domínio para o e-mail da sua marca. Aproximadamente custará apenas 10 USD por ano. Ou, pode utilizar o domínio existente, se já o tiver. Não precisa de pagar nada especificamente para a solução de alojamento de correio electrónico.
Passo 1. Comprar um nome de domínio
Pode comprar um nome de domínio para a sua marca com o website ‘Google Domains’ a preços acessíveis. Incluem protecção de privacidade whois gratuita para prevenir spam na informação sobre propriedade de domínios.
Outra empresa que ultimamente começou a oferecer o nome de domínio mais barato com privacidade whois gratuita é a ‘Cloudflare’ sem qualquer marcação.
Cloudflare é uma organização líder que fornece serviços de Internet a muitas marcas globais famosas tais como DigitalOcean, Linode, Medium (Plataforma de Publicação), OkCupid (Site de Encontros), Zendesk (empresa SaaS), para citar algumas. É um líder de mercado dominante no campo do desempenho e da segurança. Lidam com ~20% de todo o tráfego da Internet.
Recentemente, o Cloudflare começou a fornecer serviços gratuitos de encaminhamento de correio electrónico. Podemos utilizar a sua funcionalidade gratuita de reencaminhamento de correio electrónico para criar um correio electrónico comercial.
Passo 2. Criar uma conta Cloudflare
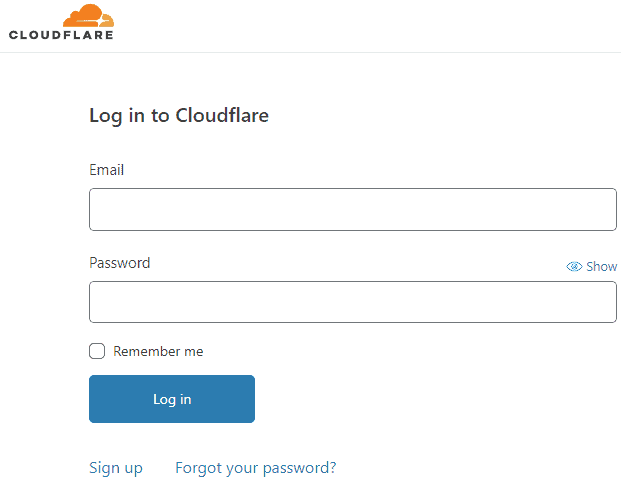
Passo 3. Adicione o seu domínio ao Cloudflare
- Se tiver múltiplas ligações de conta, basta escolher a que lhe pertence.
- Após adicionar o nome de domínio, actualizar os nameservers como sugerido pelo Cloudflare.
- Clique no botão “add site”.
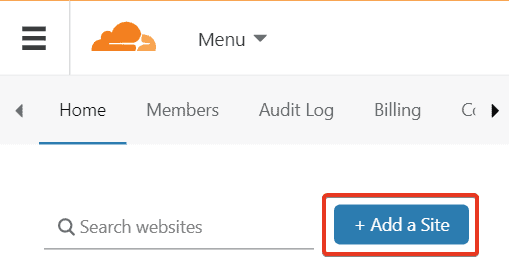
- Adicione o seu nome de domínio
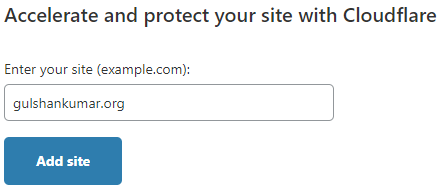
Passo 4. Seleccionar o Plano Livre
O plano gratuito do Cloudflare vem com serviços gratuitos de encaminhamento de correio electrónico que necessitamos nas próximas etapas.
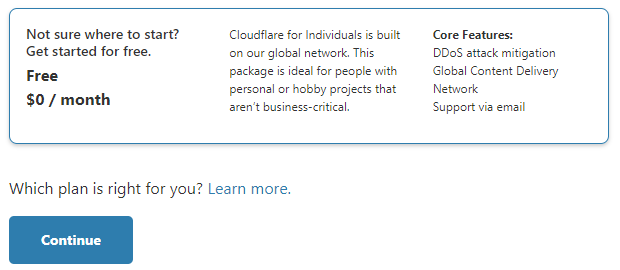
Passo 5. Rever os registos DNS
- Se já tiver algum sítio web associado, pode rever manualmente todas as entradas DNS e certificar-se de que todas estão lá.
- A seguir, prosseguir.
- Se é apenas um novo domínio apenas para fins de correio electrónico, não precisa de se preocupar. Simplesmente, prossiga.
Passo 6. Actualizar os Nameservers de Cloudflare
- Ir para o Registo de Domínios
- Actualização ali fornecida pelo Cloudflare.
Facto engraçado: Vem com o prefixo do nome masculino e feminino.
asa.ns.cloudflare.com
marek.ns.cloudflare.com
Passo 7. Ir para o menu Email
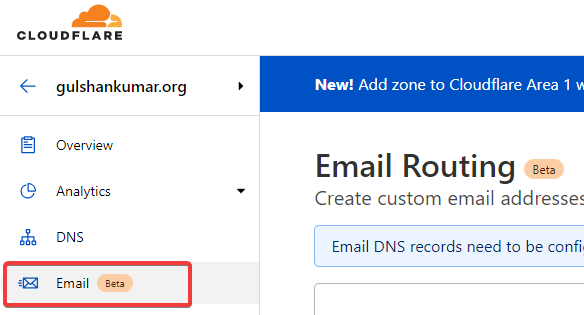
Passo 8. Criar um endereço personalizado
- Clique em Criar endereço personalizado
- Introduza o nome de utilizador do endereço personalizado. Por exemplo, contacto
- Acção: Enviar para
- Endereço de destino: Introduza o seu endereço de Gmail. Por exemplo: gulshankumarwork@gmail.com
- Clique em Guardar
- Verá uma mensagem “Pendente de verificação”.
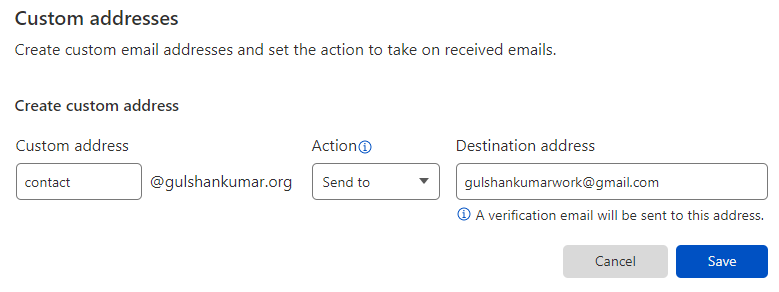
Passo 9. Verificar o E-mail de Roteamento
O endereço de e-mail de destino que introduziu na etapa anterior precisa de ser verificado para que o e-mail lhe seja reencaminhado.
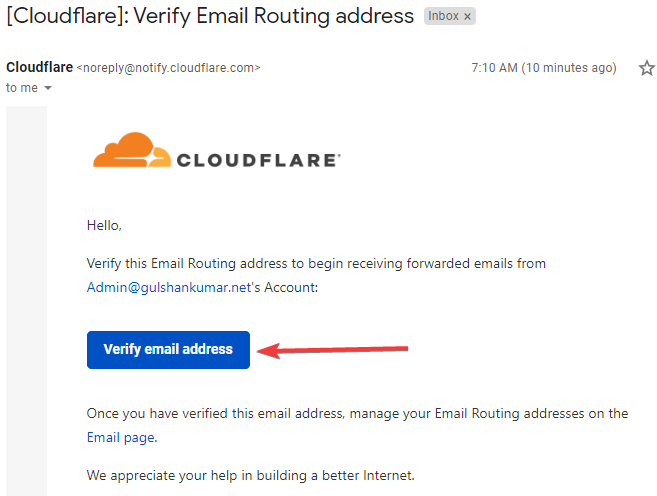
Passo 10. Adicionar DNS requerido
- Voltar ao menu de encaminhamento de e-mail para o seu domínio em Cloudflare
- Clique em Adicionar Registos Automaticamente
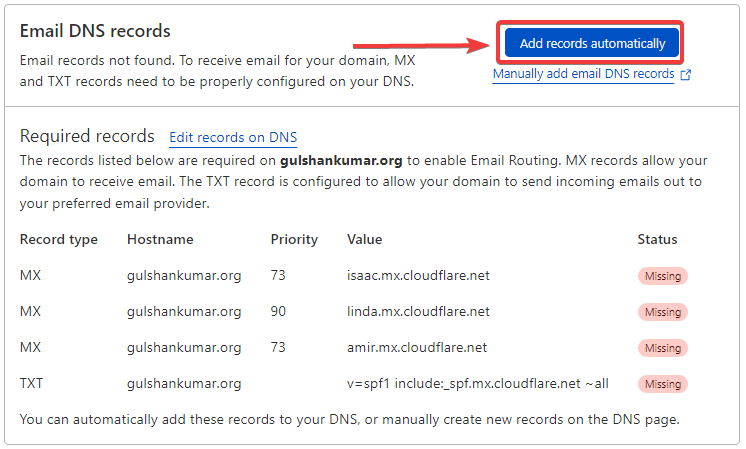
Uma vez adicionado, verá ‘Routing enabled’ (Roteamento activado).
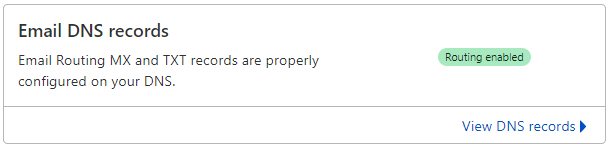
Resultado: Trabalhos de reencaminhamento de correio electrónico
Agora, se alguém enviar um e-mail para contact@gulshankumar.org, este será encaminhado para o endereço de destino.
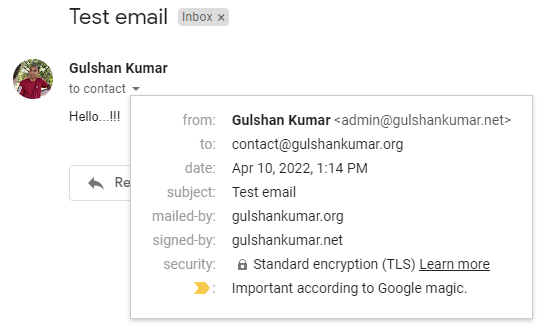
- O recurso de recepção de e-mail está a funcionar.
O que se segue?
- Agora, precisamos de configurar o SMTP para enviar a funcionalidade de resposta.
Nota: Considere substituir o registo SPF do Cloudflare por um abaixo de um para garantir que o correio electrónico enviado não chegue à pasta de spam.
v=spf1 include:_spf.mx.cloudflare.net include:_spf.google.com ~allPasso 11. Configurar o SMTP
Felizmente, podemos utilizar gratuitamente o Gmail SMTP (smtp.gmail.com, 587) obtendo a funcionalidade de resposta.
Geralmente, o SMTP consiste em quatro coisas.
- SMTP Address: smtp.gmail.com
- SMTP Port: 587
- SMTP Nome de utilizador: Este será o seu endereço de Gmail
- SMTP Senha: Pode ser a password do Gmail, mas é melhor usar a App Password em vez disso.
A palavra-passe da aplicação é como uma palavra-passe única para iniciar sessão no Gmail com qualquer solução de terceiros.
Criar palavra-passe do aplicativo
- Para criar uma Senha App, por favor active a Autenticação de Dois Factores na sua conta Google. Sem completar esta etapa requerida, o Google não mostra a funcionalidade de permitir a palavra-passe da aplicação.
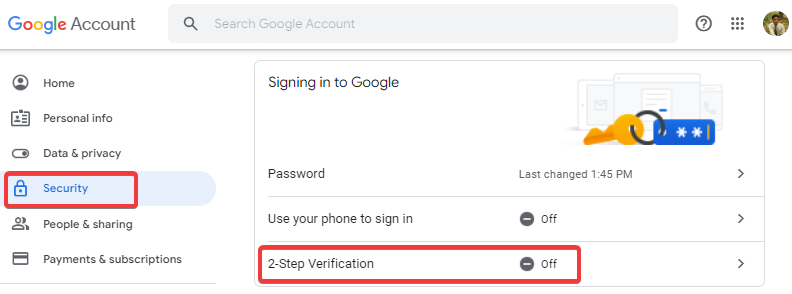
Uma vez activada a Verificação em 2 passos, pode ver a opção de criar a Senha da aplicação.
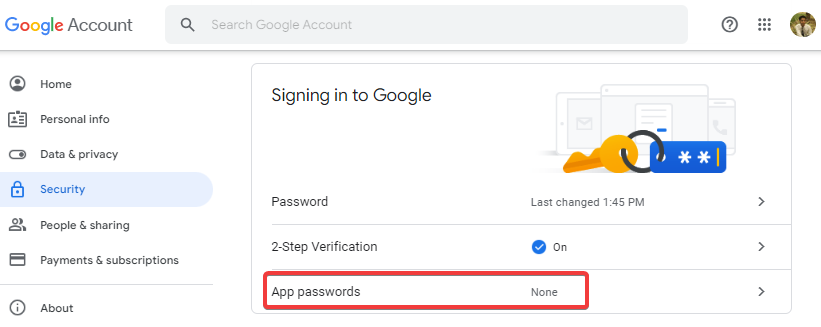
Escolha App: Outro (nome personalizado)
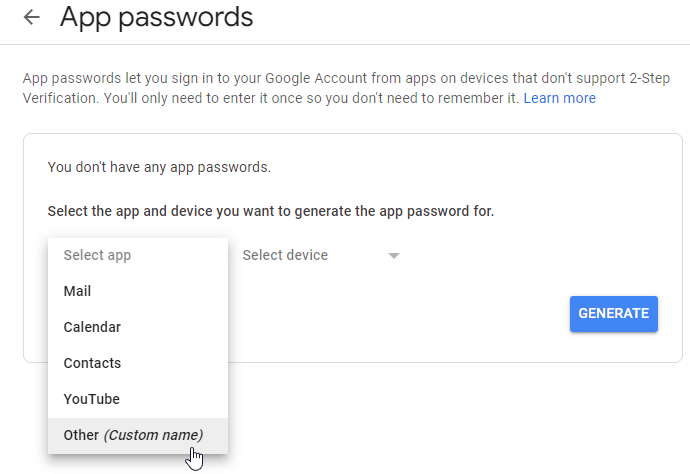
Introduzir nome personalizado: Gmail SMTP e clique no botão GENERATE.
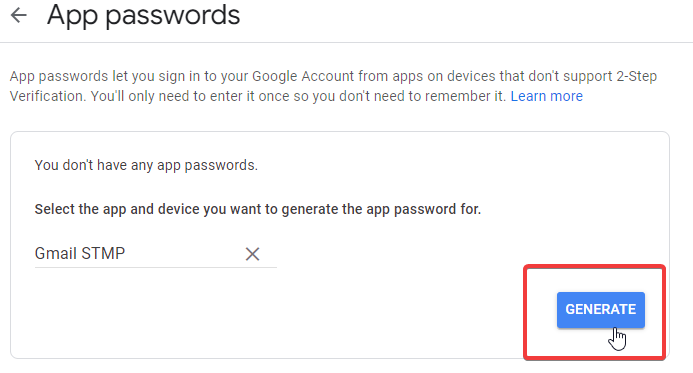
Copiar a palavra-passe do aplicativo gerado
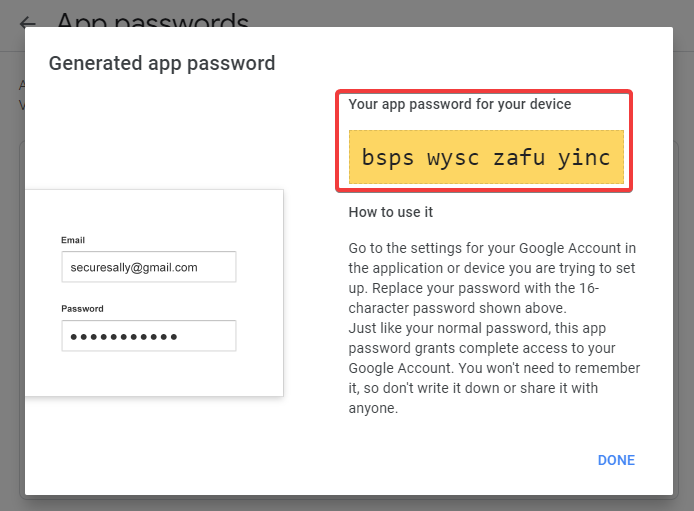
Ir para Configurações do Gmail
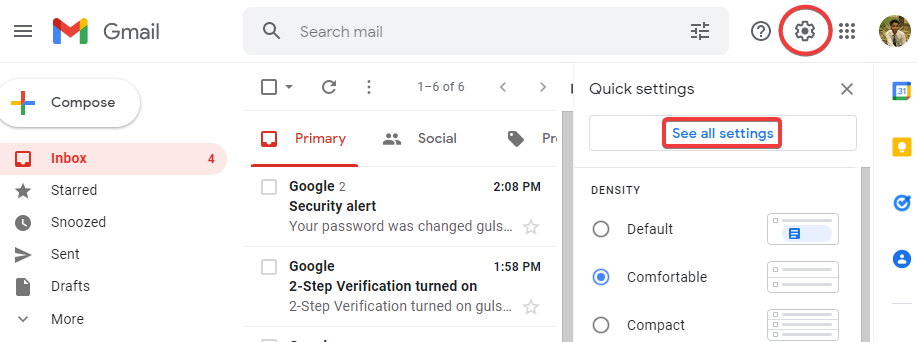
- Ir para o separador Contabilidade e Importação
- Em Enviar correio como: clicar em ‘Adicionar outro endereço de correio electrónico’.
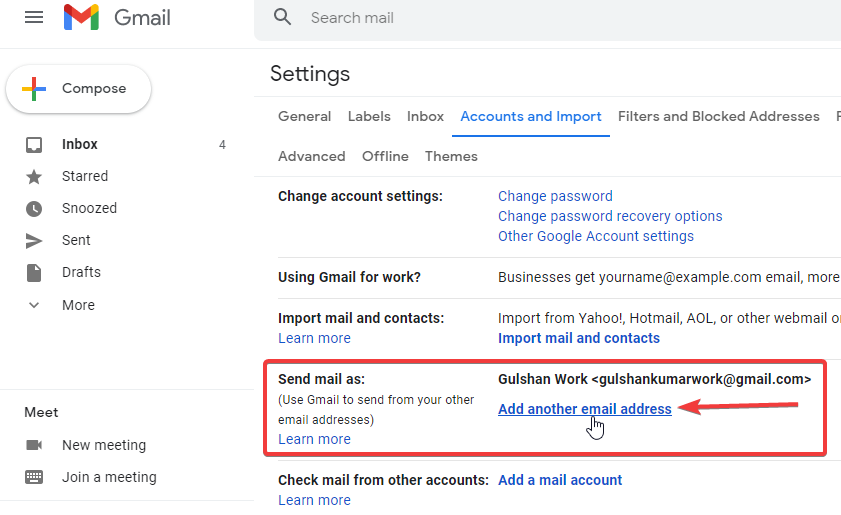
Introduza informação sobre o seu endereço de e-mail de nome de domínio personalizado.
- Nome: Escreva o seu nome.
- Email: Digite o seu endereço de e-mail de domínio personalizado.
- Tetina como pseudónimo (Mantenha a caixa de verificação activada como está)
- Clique no botão Próximo Passo
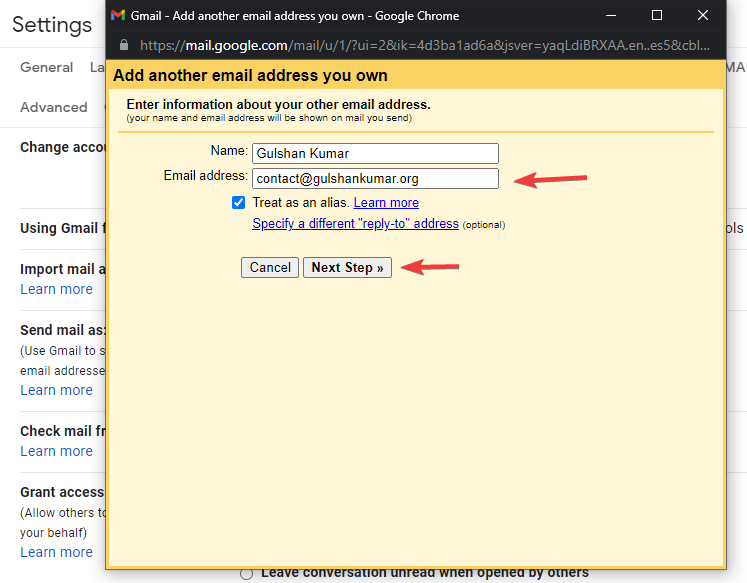
Nesta etapa, precisamos de fornecer credenciais SMTP onde o Gmail se possa ligar para enviar correio electrónico.
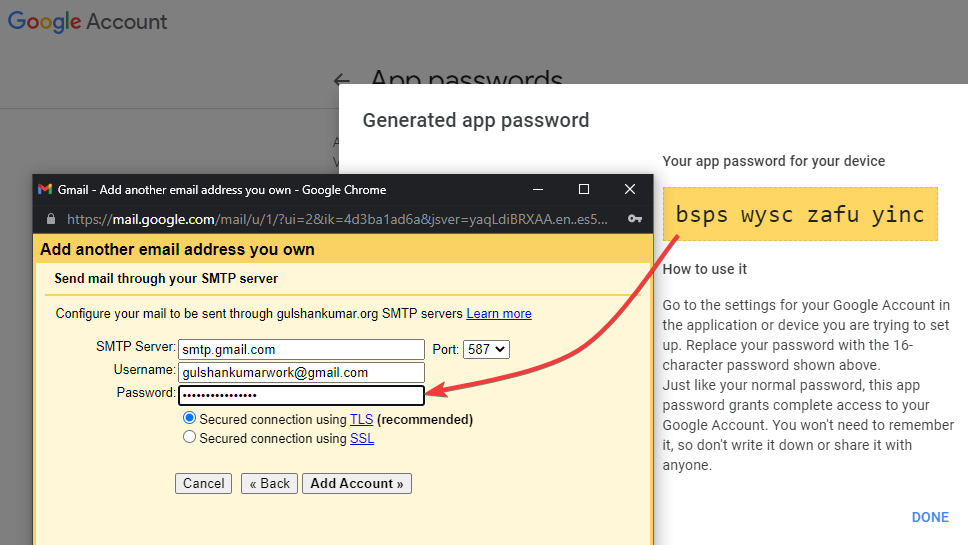
- SMTP Server: smtp.gmail.com
- Port: 587
- Nome de utilizador: Introduza o seu endereço Gmail
- Palavra-passe: Introduza a palavra-passe da aplicação que gerámos no passo anterior.
- Depois, clicar no botão Adicionar conta.
- Agora, a Google enviará um e-mail para o seu endereço de domínio personalizado (contact@gulshankumar.org) para confirmar que tem efectivamente acesso ao mesmo.
Ainda bem que já configurámos o encaminhamento de correio electrónico (de contact@gulshankumar.org para gulshankumarwork@gmail.com) para que possamos certamente receber correio electrónico do Google.

- Verifique a sua caixa de entrada do Gmail e clique no link de confirmação.
- Pode introduzir o código de confirmação ou clicar no link.
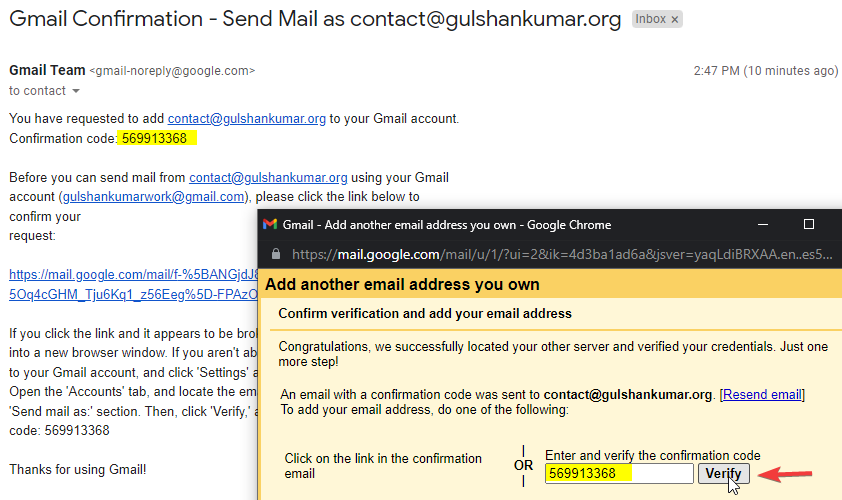
Passo 12. Definir e-mail predefinido para melhorar a experiência do Gmail
- Ir para definições do Gmail
- Ir para Contabilidade e Importação
- Enviar correio como: Defina o seu e-mail de domínio personalizado como e-mail de envio padrão para o seu Gmail
- Ao responder a uma mensagem: Escolha ‘Reply from the same address the message was sent to’.
Passo 13. Definir foto de perfil para e-mail personalizado de domínio no Gmail
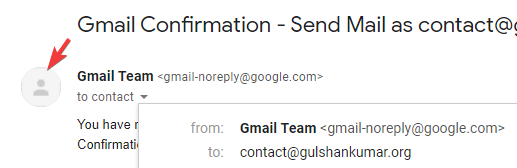
Por defeito, o Gmail mostra uma imagem de perfil em branco para domínio personalizado. Podemos definir a foto do perfil como a conta do Google para o e-mail de domínio personalizado.
- Simplesmente, vá para a página de definições da Minha Conta Google.
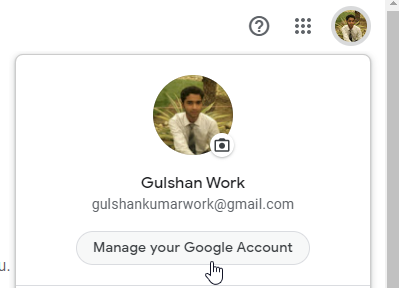
- Ir para Informações Pessoais > Clique em Email
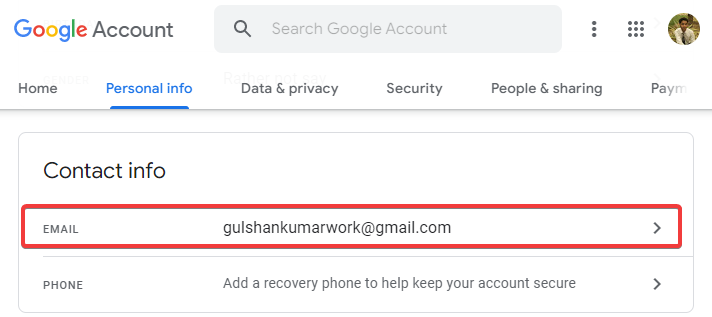
- Depois clique no e-mail alternativo
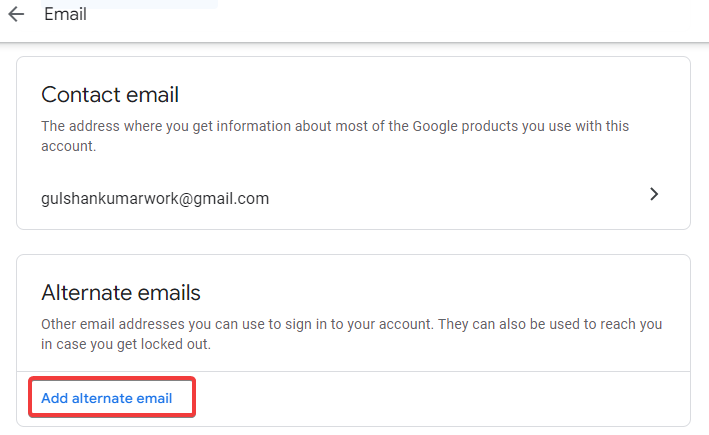
- Login na conta Gmail
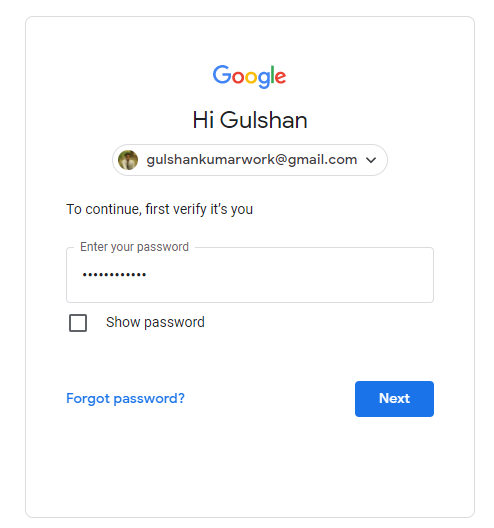
- No campo de e-mail alternativo, introduza o e-mail de domínio personalizado.
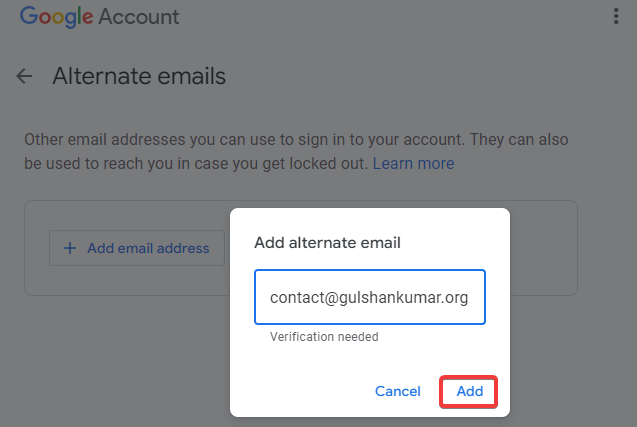
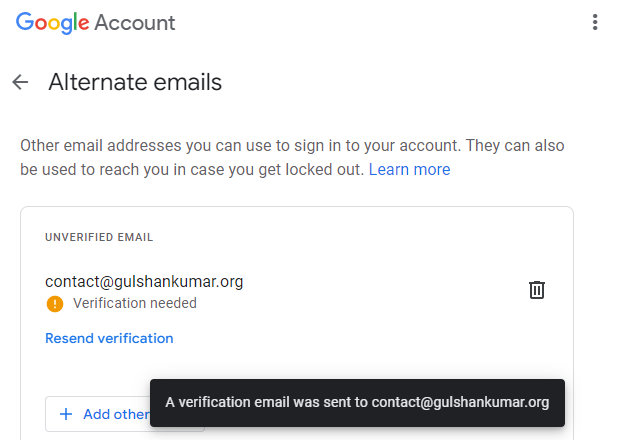
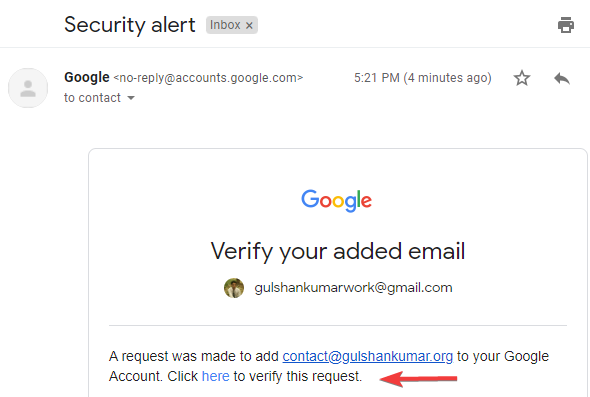
Verá que o correio electrónico alternativo está agora verificado. O Google considerará isto como o seu próprio correio electrónico.
Facto engraçado, também pode iniciar sessão no seu Gmail com e-mail de domínio personalizado como substituição do nome de utilizador ou endereço normal do gmail.
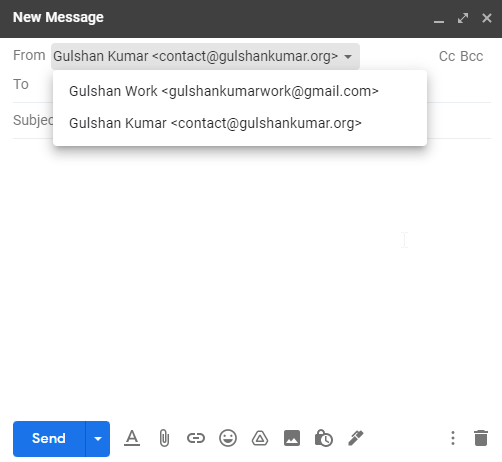
Agora, dentro de 24 horas, encontrará o seu e-mail de domínio personalizado também com uma imagem de perfil igual à da sua conta Google. Pode testar enviando um e-mail para o seu endereço de e-mail comercial de domínio personalizado.
Alternativa
Se tiver alguma questão a colocar, sinta-se à vontade para a secção de comentários abaixo.
Thanks for this tutorial with lot of images.
About the DNS change to avoid being tagged as spam. On https://jay.gooby.org/2022/05/06/use-a-basic-gmail-account-to-send-mail-as-with-a-domain-that-uses-cloudflare-email-routing
He also add `a mx`, why ? Is that not needed ? What does it changes ? It does seem to work without.
We are using only two services Cloudflare and Gmail that is why just that is included in the SPF.
How about the DKIM record? Followed your method but DKIM is not passed . Since we are using gmail SMTP, we also need the DKIM record to ensure that the email has been sent from that domain. Any solution to this?
After completing the steps, my outgoing email landed in the promotion tab. Any fix for this?
Gmail is sending your outgoing emails in promotion tab because you’ve recently started using Cloudflare for the email routing. I suggest wait some time and Gmail AI will learn automatically about content. If you want quick fix, you can switch to G suite or create a filter at destined address.
Amazing, thanks for you solution! It works wonderfully, I bought my domain 4 years ago and I always wanted to setup the mail adress as well using it, unfortunely Cloudflare is’nt offer the SMTP server yet, but your solution helped me a lot to achieve this.
Following your article for setup my custom email address in Cloudflare. all configuration is done but incoming emails land in the spam folder. also adding the SPF record given by you but after adding that SPF record. Cloudflare send an error message DNS misconfigured.
Check Screenshot of DNS Setting : https://ibb.co/pxRbnYj
Please replace your record value
From
v=spf1 include:_spf.mx.Cloudflare.net include:_spf.google.com ~allTo
v=spf1 include:_spf.mx.cloudflare.net include:_spf.google.com ~allWe don’t need capital C. Sorry for the typo.
is this purely without using self hosting (to receive gmail forwarding verification code). ?
You’re not self hosting anything with this method. Everything depends on 3rd-parties (Cloudflare and Gmail).