Neden normal bir Gmail adresi yerine bir iş e-postasına sahip olasınız?
Herhangi bir alanda çalışan bir profesyonelseniz, özel bir alan adı e-postasına sahip olmak(username@example.com) herhangi bir iş sorgusu için sizinle iletişim kurmak için benzersiz bir kimlik olabilir.
- İşletmenizin güvenilirliğini artırır ve daha fazla müşteri çeker.
- Her e-posta gönderdiğinizde markanızın alan adını tanıtmanıza olanak tanır.
- Kendi kendinize bir düşünün, hangisini ciddi bir iş olarak kabul edersiniz? cooldude2022@gmail.com gibi korkak bir adres mi yoksa admin@gulshankumar.net adresi mi? Elbette ikincisi kulağa daha profesyonel geliyor.
Bu eğitimde, Cloudflare E-posta yönlendirme ile bir işletme e-postası oluşturmak için ücretsiz bir yöntem öğreneceksiniz.
Ne kadar tutuyor?
Fazla bir şey değil. Markanızın e-postası için bir alan adı satın almanız gerekir. Kabaca yıllık yaklaşık 10 USD’ye mal olacaktır. Ya da zaten bir alan adınız varsa mevcut alan adını kullanabilirsiniz. E-posta barındırma çözümü için özel olarak herhangi bir ödeme yapmanız gerekmez.
Adım 1. Bir tane satın al Domain Name
Bir tane satın alabilirsiniz domain name ile markanız için ‘Google Domains‘ uygun fiyata web sitesi. Alan adı sahiplik bilgilerinde spam’i önlemek için ücretsiz whois gizlilik koruması içerirler.
Son zamanlarda ücretsiz whois gizliliği ile en ucuz alan adını sunmaya başlayan bir başka şirket de herhangi bir işaretleme olmaksızın ‘Cloudflare’.
Cloudflare, DigitalOcean, Linode, Medium (Yayıncılık Platformu), OkCupid (Arkadaşlık Sitesi), Zendesk (SaaS şirketi) gibi birçok ünlü küresel markaya İnternet hizmetleri sağlayan lider bir kuruluştur. Performans ve güvenlik alanında hakim bir pazar lideridir. Tüm internet trafiğinin ~%20’sini yönetiyorlar.
Son zamanlarda, Cloudflare ücretsiz E-posta Yönlendirme hizmetleri sunmaya başladı. Bir iş e-postası oluşturmak için ücretsiz e-posta yönlendirme özelliğini kullanabiliriz.
Adım 2. Oluşturmak Cloudflare Hesap
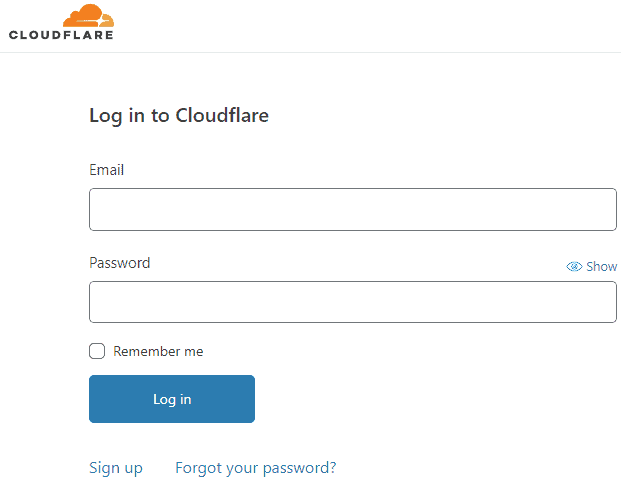
Adım 3. Kendinizi ekleyin Domain için Cloudflare
- Birden fazla hesap bağlantınız varsa, size ait olanı seçmeniz yeterlidir.
- Alan adını ekledikten sonra, Cloudflare tarafından önerildiği gibi ad sunucularını güncelleyin.
- Site ekle düğmesine tıklayın
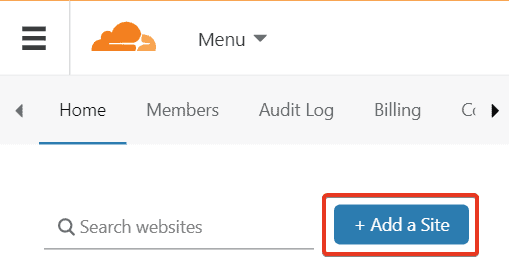
- Alan adınızı ekleyin
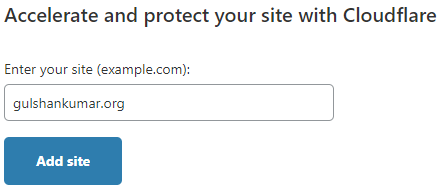
Adım 4. Ücretsiz Planı Seçin
Cloudflare’in ücretsiz planı, sonraki adımlarda ihtiyacımız olan ücretsiz e-posta yönlendirme hizmetleriyle birlikte gelir.
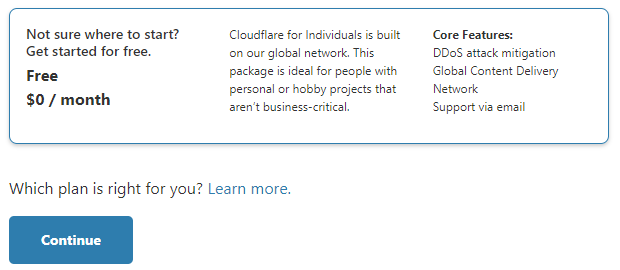
Adım 5. İnceleme DNS Records
- Bununla ilişkili mevcut bir web siteniz varsa, tüm DNS girişlerini manuel olarak gözden geçirebilir ve hepsinin orada olduğundan emin olabilirsiniz.
- Sonra, devam edin.
- Yalnızca e-posta amaçlı yeni bir alan adıysa endişelenmenize gerek yoktur. Basitçe devam edin.
Adım 6. Güncelleme Cloudflare Nameservers
- Gitmek Domain Registrar
- Tarafından sağlanan güncelleme Cloudflare.
Eğlenceli bilgi: Erkek ve Kadın isminin ön eki ile birlikte gelir.
asa.ns.cloudflare.com
marek.ns.cloudflare.com
Adım 7. Gitmek Email menu
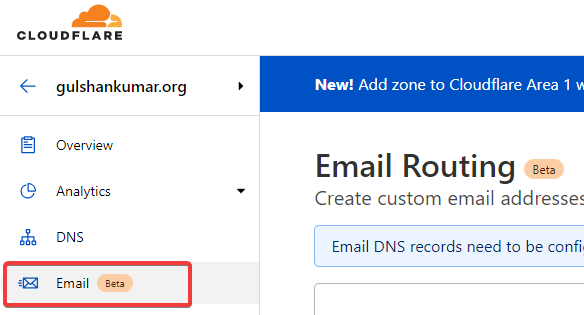
Adım 8. Oluşturmak Custom Address
- Oluştur’a tıklayın custom address
- Girin custom address username. E.g, contact
- Eylem: Send to
- Hedef adres: Gmail Adresinizi girin. Örneğin: gulshankumarwork@gmail.com
- Tıklayınız Kaydet
- Bir mesaj göreceksiniz “Doğrulama bekleniyor”.
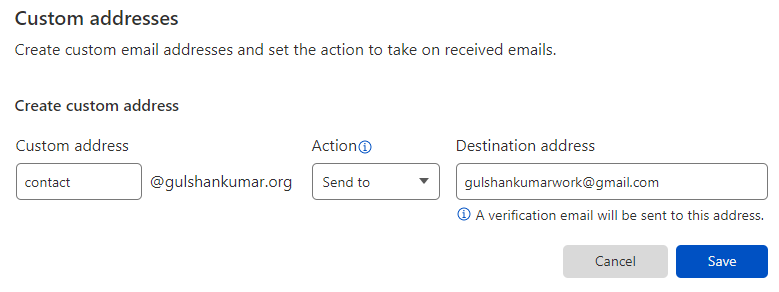
Adım 9. Doğrulama Routing Email
Önceki adımda girdiğiniz hedef e-posta adresinin, e-postanın yönlendirilmesi için doğrulanması gerekir.
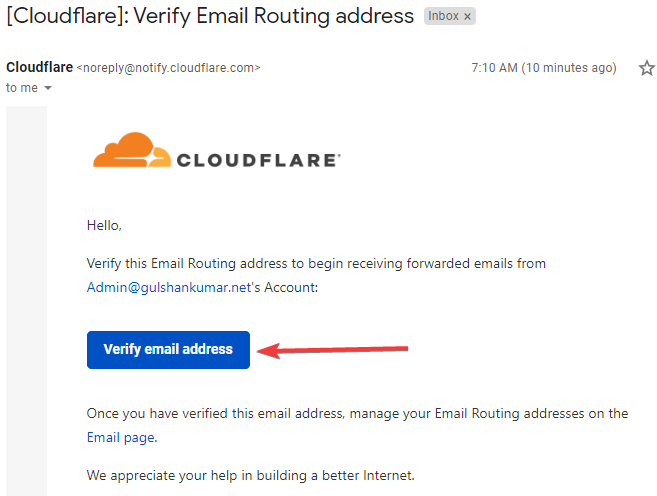
Adım 10. Ekle required DNS
- Cloudflare’de Etki Alanınız için E-posta Yönlendirme menüsüne geri dönün
- Kayıtları Otomatik Olarak Ekle üzerine tıklayın
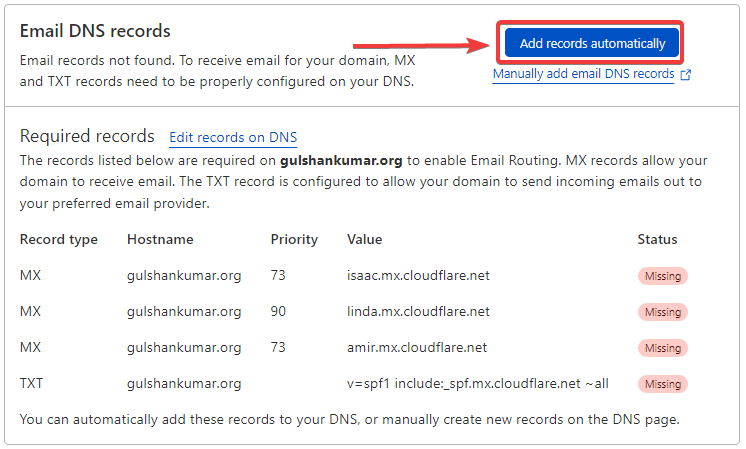
Eklendikten sonra şunları göreceksiniz ‘Routing enabled’.
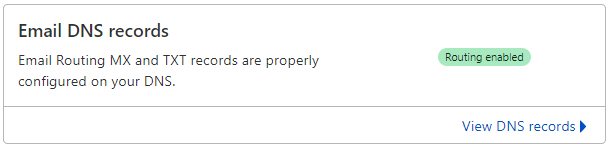
Sonuç: Email forwarding works
Şimdi herhangi biri şu adrese e-posta gönderirse contact@gulshankumar.org e-mail hedef adrese iletilecektir.
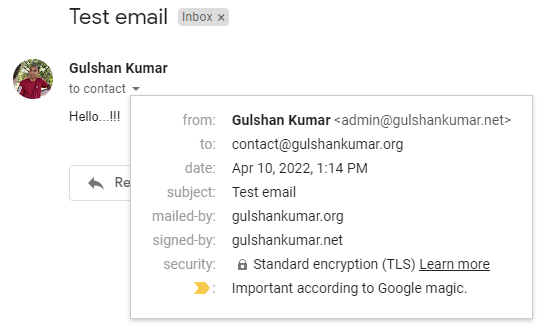
- E-posta alma özellik çalışıyor.
Sırada ne var?
- Şimdi, yapılandırmamız gerekiyor SMTP for sending yanıtlama özelliği.
Note: Giden e-postanın spam klasörüne düşmediğinden emin olmak için Cloudflare tarafından sağlanan SPF kaydını aşağıdakiyle değiştirmeyi düşünün.
v=spf1 include:_spf.mx.cloudflare.net include:_spf.google.com ~allAdım 11. Configure SMTP
Neyse ki, ücretsiz Gmail SMTP (smtp.gmail.com, 587) yanıt alma işlevini kullanabiliriz.
Genel olarak, SMTP dört şeyden oluşur.
- SMTP Address: smtp.gmail.com
- SMTP Port: 587
- SMTP Username: This will be your Gmail address
- SMTP Password: It can be Gmail password, but it’s better to use App Password instead.
Uygulama parolası, herhangi bir 3. taraf çözümle Gmail’de oturum açmak için benzersiz bir parola gibidir.
Oluştur App Password
- Bir Uygulama Şifresi oluşturmak için lütfen Two Factor Authentication Google hesabınızda. Bu gerekli adımı tamamlamadan Google, Uygulama şifresine izin ver özelliğini göstermez.
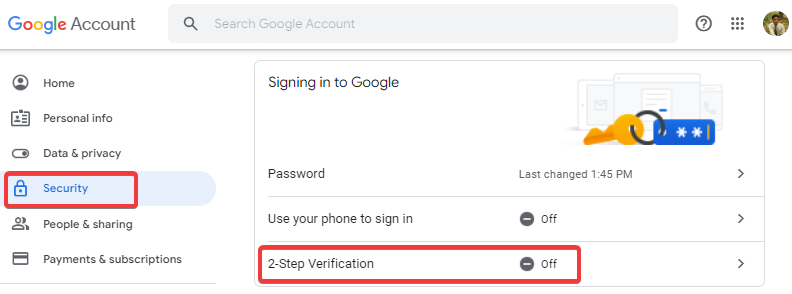
2 Adımlı Doğrulama etkinleştirildiğinde, Uygulama Parolası oluşturma seçeneğini görebilirsiniz.
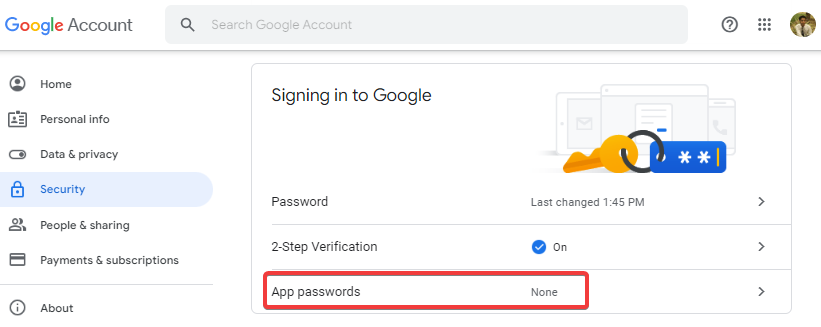
Seçin App: Other (custom name)
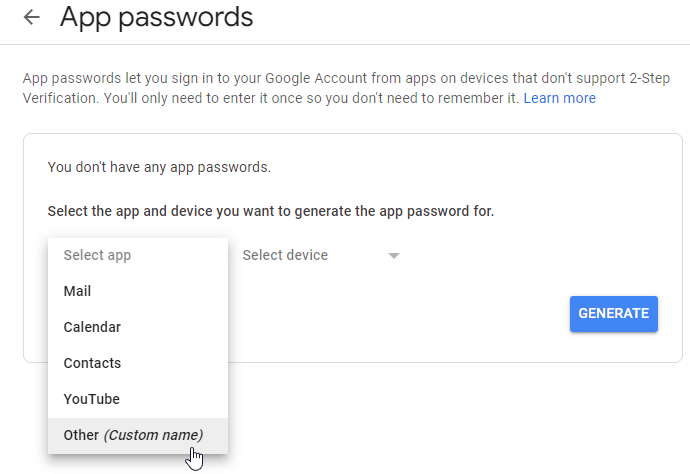
Özel Ad girin: Gmail SMTP ve ÜRET düğmesine tıklayın.
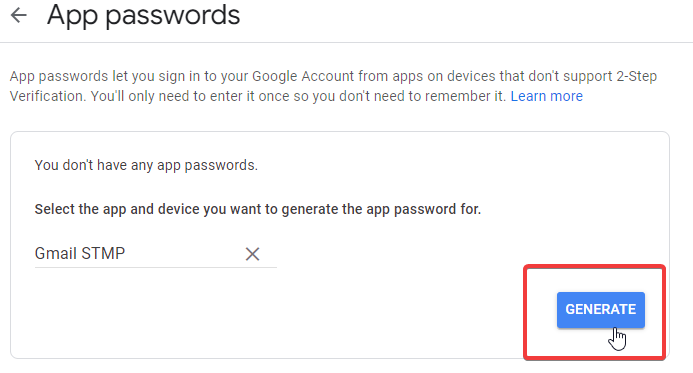
Anlaşıldı the Generated app password
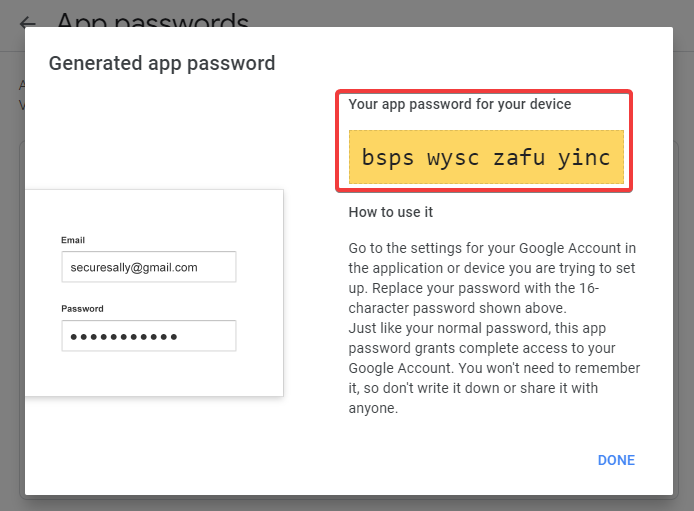
Gitmek Gmail Ayarlar
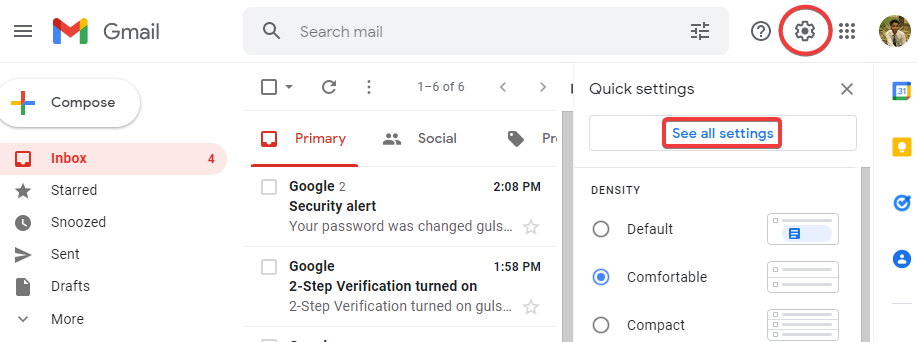
- Gitmek Accounts and Import tab
- Altında Send mail as: click on ‘Add another email address’.
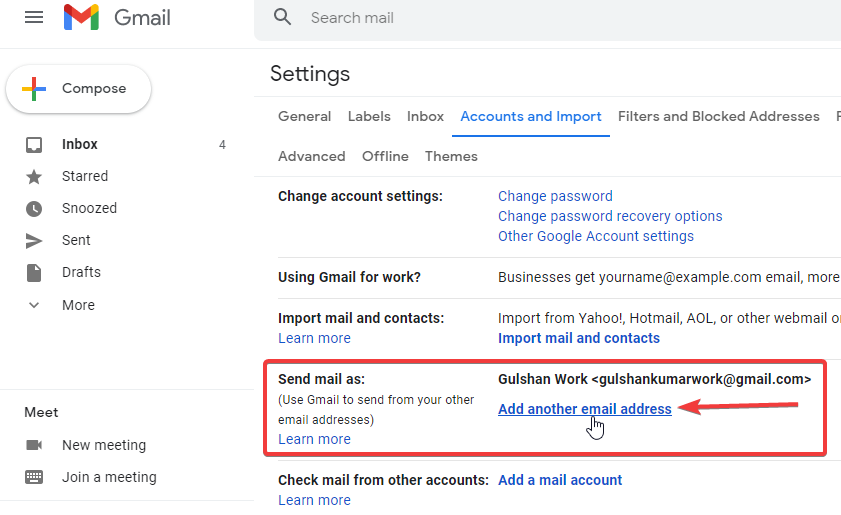
Özel alan adı e-posta adresiniz hakkındaki bilgileri girin.
- Name: Adınızı yazın.
- Email: Özel Etki Alanı E-posta adresinizi yazın.
- Teat as an alias (Onay kutusunu olduğu gibi etkin tutun)
- Tıklayınız Sonraki Adım button
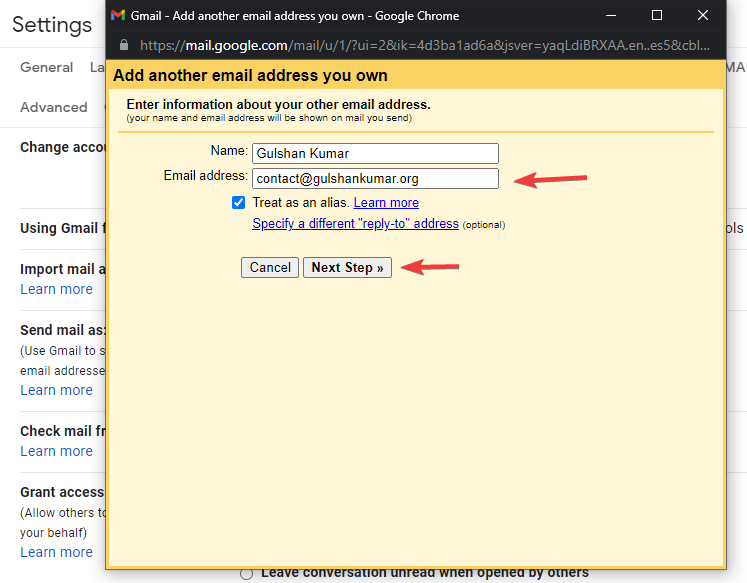
Bu adımda, şunları sağlamamız gerekir SMTP credentials Gmail’in e-posta göndermek için bağlanabileceği yer.
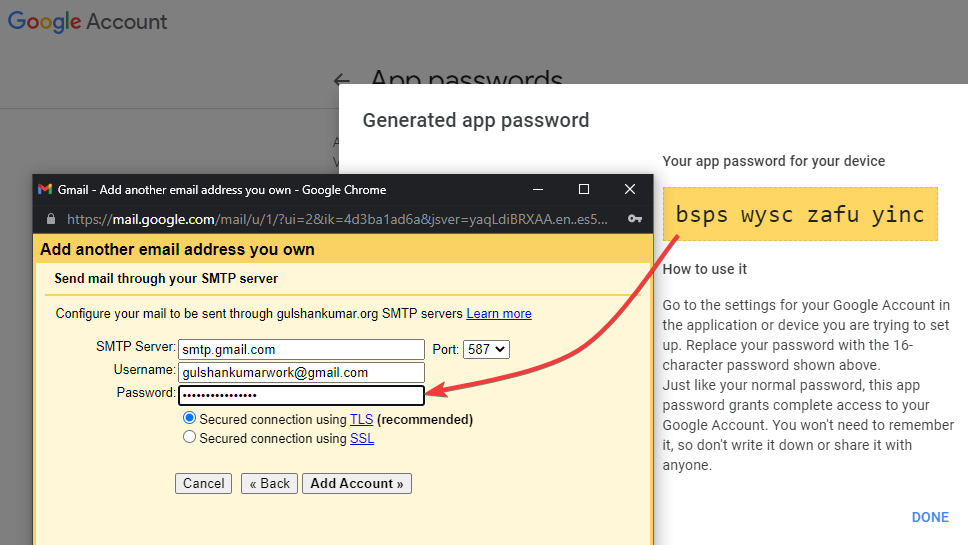
- SMTP Server: smtp.gmail.com
- Port: 587
- Username: Enter your Gmail address
- Password: Bir önceki adımda oluşturduğumuz uygulama şifresini girin.
- Daha sonra Add Account button.
- Şimdi Google, gerçekten erişiminiz olduğunu onaylamak için özel alan adı adresinize (contact@gulshankumar.org) bir e-posta gönderecektir.
Sevindim, e-posta yönlendirmeyi zaten kurduk (contact@gulshankumar.org adresinden gulshankumarwork@gmail.com adresine), böylece Google’dan kesinlikle e-posta alabiliyoruz.

- Gmail Gelen Kutunuzu kontrol edin ve onay bağlantısına tıklayın.
- Onay kodunu girebilir ya da bağlantıya tıklayabilirsiniz.
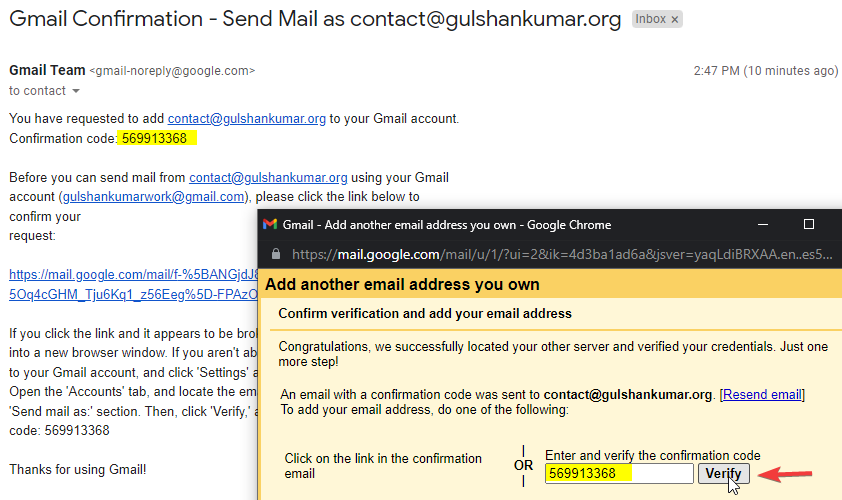
Adım 12. Gmail Deneyimini İyileştirmek için Varsayılan E-postayı Ayarlama
- Gitmek Gmail settings
- Gitmek Accounts and Import
- Send mail as: Özel alan adı e-postanızı Gmail’iniz için varsayılan gönderme e-postası olarak ayarlayın
- Bir mesajı yanıtlarken: ‘Mesajın gönderildiği adresten yanıtla’ seçeneğini seçin.
Adım 13. Profil Fotoğrafını Ayarla Custom Domain Email içinde Gmail
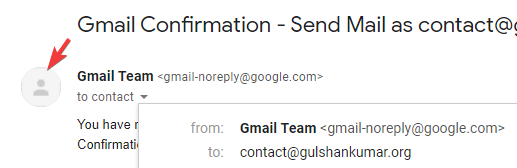
Varsayılan olarak, Gmail özel alan adı için boş profil resmi gösterir. Özel alan adı e-postası için profil fotoğrafını Google hesabıyla aynı şekilde ayarlayabiliriz.
- Basitçe, şu adrese gidin My Google Account ayarlar sayfası.
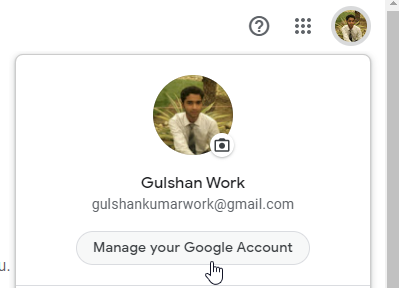
- Gitmek Personal Info > Tıklayınız Email
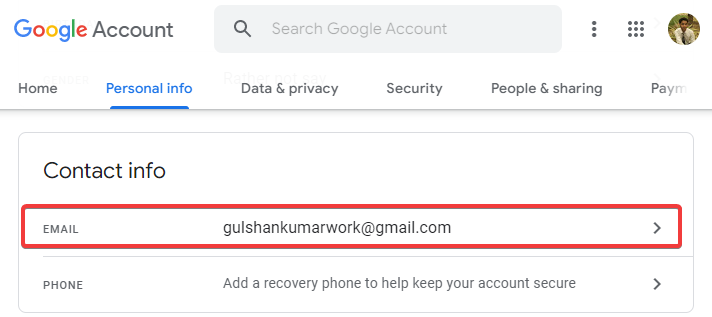
- Daha sonra Alternate Email
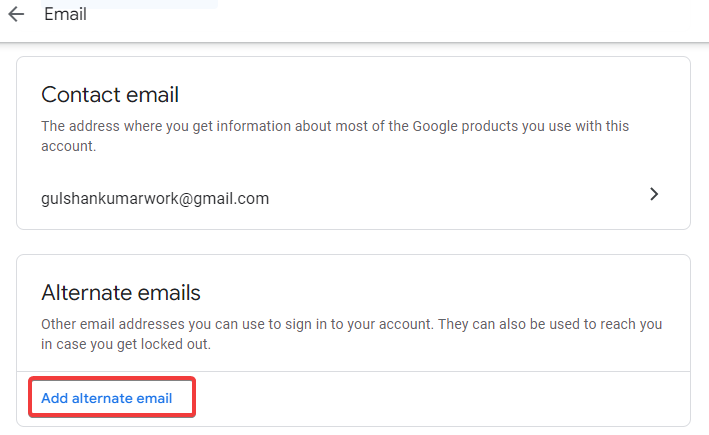
- Giriş yapmak için Gmail account
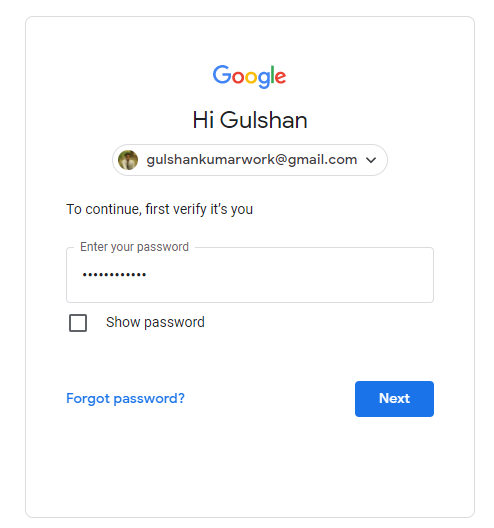
- Alternatif e-posta alanına özel etki alanı e-postasını girin.
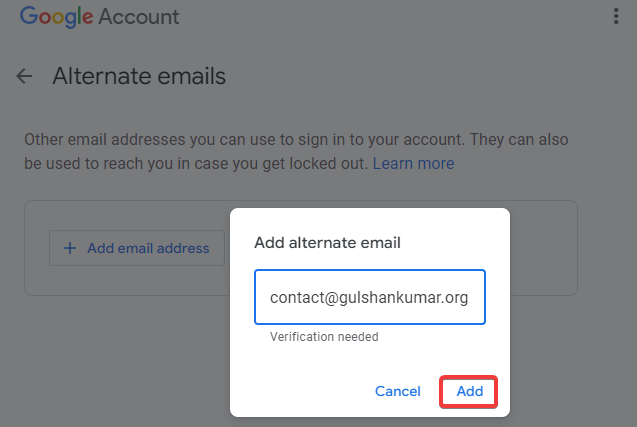
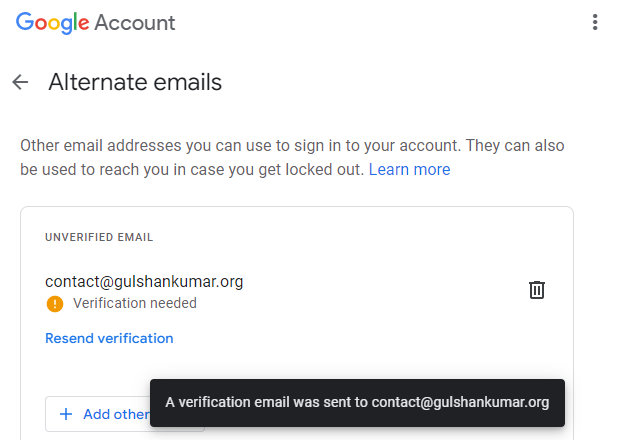
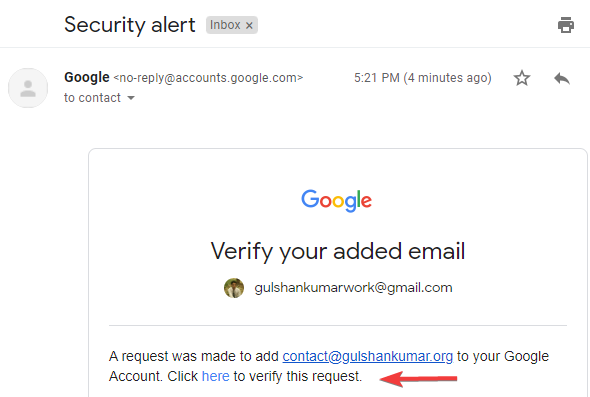
Alternatif e-postanın artık doğrulandığını göreceksiniz. Google bunu kendi e-postanız olarak kabul edecektir.
Eğlenceli gerçek, Gmail’inizde kullanıcı adı veya normal gmail adresi yerine özel alan adı e-postasıyla da oturum açabilirsiniz.
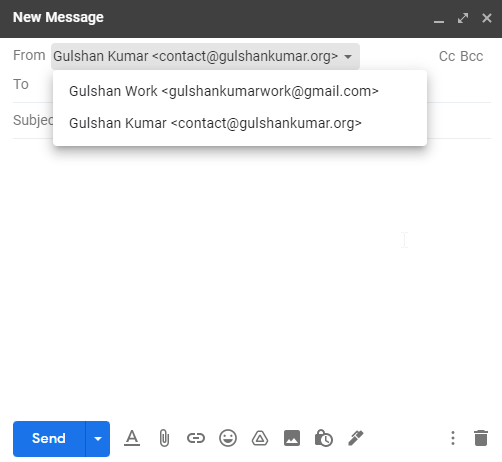
Artık 24 saat içinde, özel alan adı e-postanızın da Google hesabınızla aynı profil resmine sahip olduğunu göreceksiniz. Özel alan adı iş e-posta adresinize bir e-posta göndererek test edebilirsiniz.
Alternatif
Herhangi bir sorunuz varsa aşağıdaki yorum bölümünde sormaktan çekinmeyin.
Thanks for this tutorial with lot of images.
About the DNS change to avoid being tagged as spam. On https://jay.gooby.org/2022/05/06/use-a-basic-gmail-account-to-send-mail-as-with-a-domain-that-uses-cloudflare-email-routing
He also add `a mx`, why ? Is that not needed ? What does it changes ? It does seem to work without.
We are using only two services Cloudflare and Gmail that is why just that is included in the SPF.
How about the DKIM record? Followed your method but DKIM is not passed . Since we are using gmail SMTP, we also need the DKIM record to ensure that the email has been sent from that domain. Any solution to this?
After completing the steps, my outgoing email landed in the promotion tab. Any fix for this?
Gmail is sending your outgoing emails in promotion tab because you’ve recently started using Cloudflare for the email routing. I suggest wait some time and Gmail AI will learn automatically about content. If you want quick fix, you can switch to G suite or create a filter at destined address.
Amazing, thanks for you solution! It works wonderfully, I bought my domain 4 years ago and I always wanted to setup the mail adress as well using it, unfortunely Cloudflare is’nt offer the SMTP server yet, but your solution helped me a lot to achieve this.
Following your article for setup my custom email address in Cloudflare. all configuration is done but incoming emails land in the spam folder. also adding the SPF record given by you but after adding that SPF record. Cloudflare send an error message DNS misconfigured.
Check Screenshot of DNS Setting : https://ibb.co/pxRbnYj
Please replace your record value
From
v=spf1 include:_spf.mx.Cloudflare.net include:_spf.google.com ~allTo
v=spf1 include:_spf.mx.cloudflare.net include:_spf.google.com ~allWe don’t need capital C. Sorry for the typo.
is this purely without using self hosting (to receive gmail forwarding verification code). ?
You’re not self hosting anything with this method. Everything depends on 3rd-parties (Cloudflare and Gmail).