¿Por qué tener un correo electrónico de empresa en lugar de una dirección de Gmail normal?
Si eres un profesional en activo en cualquier nicho, tener un correo electrónico de dominio personalizado (username@example.com) puede ser una identidad única para contactar contigo para cualquier consulta comercial.
- Aumenta la credibilidad de su negocio y atrae a más clientes.
- Te permite promocionar el nombre de dominio de tu marca cada vez que envíes un correo electrónico.
- Piensa, ¿cuál consideras que es un negocio serio? ¿Una dirección de moda como cooldude2022@gmail.com o admin@gulshankumar.net? Por supuesto, esta última suena más profesional.
En este tutorial, aprenderá un método gratuito para crear un correo electrónico empresarial con el enrutamiento de Cloudflare Email.
¿Cuánto cuesta?
No es mucho. Es necesario comprar un nombre de dominio para el correo electrónico de su marca. Aproximadamente le costará unos 10 dólares al año. O bien, puede utilizar el dominio existente si ya tiene uno. No necesita pagar nada específicamente por la solución de alojamiento de correo electrónico.
Puedes comprar un nombre de dominio para tu marca con el sitio web Google Domains a un precio asequible. Incluyen protección de privacidad whois gratuita para evitar el spam sobre la información de propiedad del dominio.
Otra empresa que últimamente ha empezado a ofrecer el nombre de dominio más barato con privacidad whois gratuita es ‘Cloudflare’ sin ningún tipo de recargo.
Cloudflare es una organización líder que proporciona servicios de Internet a muchas marcas mundiales famosas como DigitalOcean, Linode, Medium (plataforma de publicación), OkCupid (sitio de citas), Zendesk (empresa de SaaS), por nombrar algunas. Es un líder del mercado dominante en el campo del rendimiento y la seguridad. Gestionan el ~20% de todo el tráfico de Internet.
Recientemente, Cloudflare comenzó a proporcionar servicios gratuitos de enrutamiento de correo electrónico. Podemos utilizar su función de reenvío de correo electrónico gratuito para crear un correo electrónico empresarial.
Paso 2. Crear una cuenta de Cloudflare
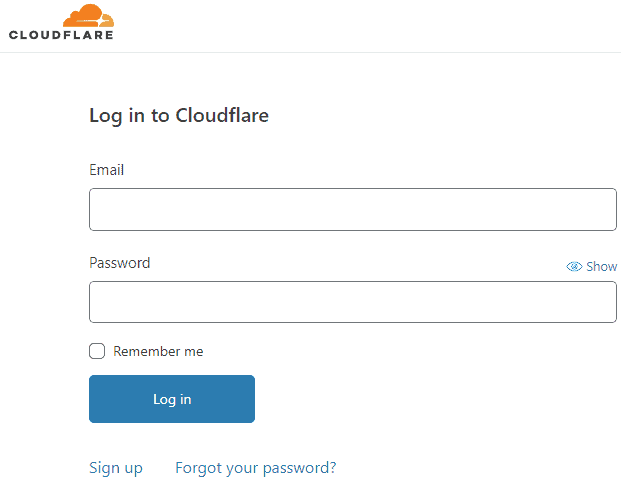
Paso 3. Añada su dominio a Cloudflare
- Si tiene varios enlaces de cuenta, simplemente elija el que le pertenece.
- Después de añadir el nombre de dominio, actualice los servidores de nombre como sugiere Cloudflare.
- Haga clic en el botón de añadir sitio
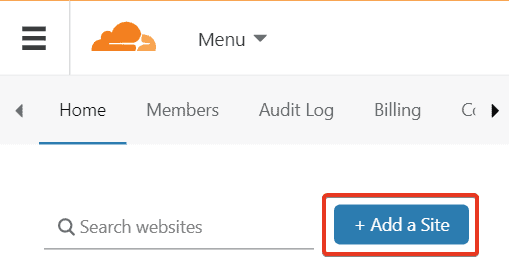
- Añada su nombre de dominio
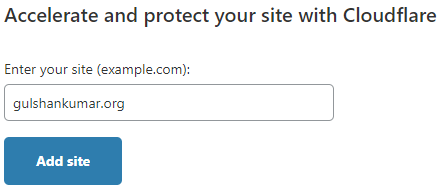
Paso 4. Seleccione el plan gratuito
El plan gratuito de Cloudflare viene con servicios gratuitos de enrutamiento de correo electrónico que necesitamos en los próximos pasos.
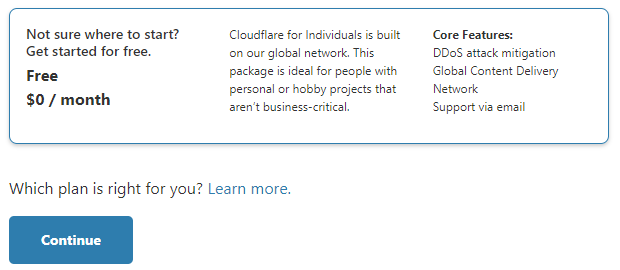
Paso 5. Revisar los registros DNS
- Si tiene algún sitio web asociado, puede revisar manualmente todas las entradas de DNS y asegurarse de que están todas.
- A continuación, proceda.
- Si se trata de un nuevo dominio sólo para fines de correo electrónico, no tiene que preocuparse. Simplemente, proceda.
Paso 6. Actualice los servidores de nombre de Cloudflare
- Ir a Registrador de dominios
- Actualización allí proporcionada por Cloudflare.
Dato curioso: Viene con prefijo de nombre masculino y femenino.
asa.ns.cloudflare.com
marek.ns.cloudflare.com
Paso 7. Ir al menú de correo electrónico
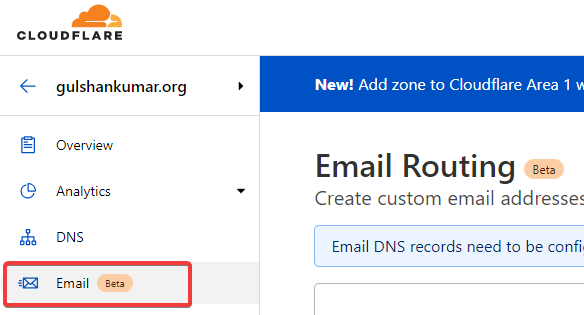
Paso 8. Crear una dirección personalizada
- Haga clic en Crear dirección personalizada
- Introduzca el nombre de usuario de la dirección personalizada. Por ejemplo, contacto
- Acción: Enviar a
- Destination address: Enter your Gmail Address. For example: gulshankumarwork@gmail.com.
- Haga clic en Guardar
- Verá un mensaje «Pendiente de verificación».
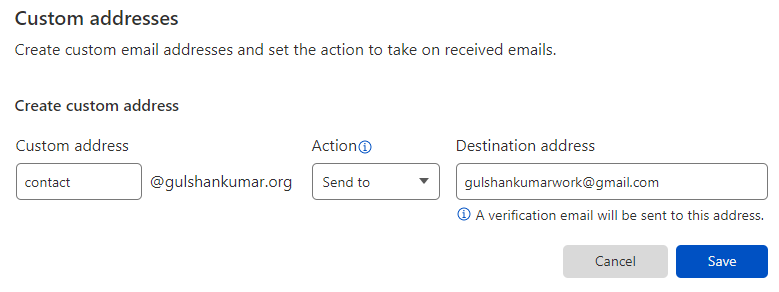
Paso 9. Verificar el correo electrónico de enrutamiento
La dirección de correo electrónico de destino que ha introducido en el paso anterior debe verificarse para que el correo electrónico se reenvíe a ella.
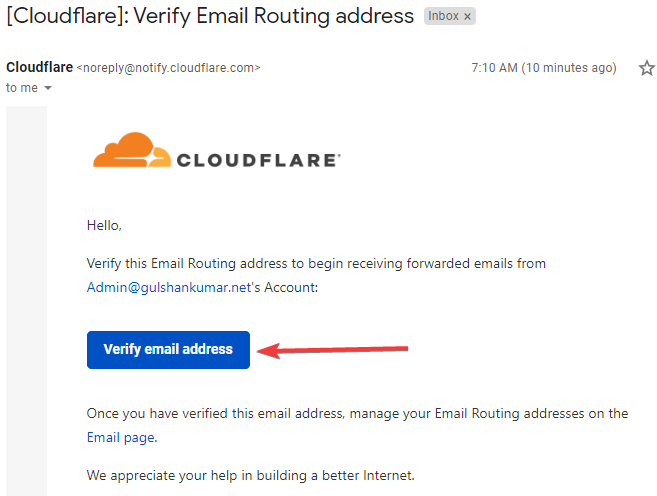
Paso 10. Añada los DNS necesarios
- Vuelva al menú de enrutamiento de correo electrónico para su dominio en Cloudflare
- Haga clic en Añadir registros automáticamente
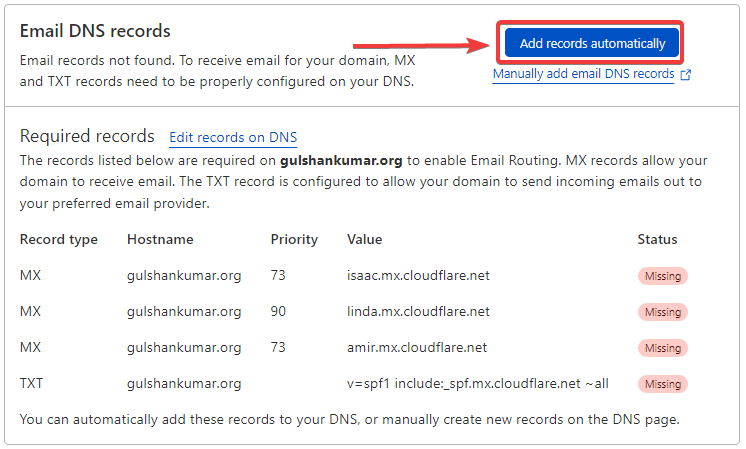
Una vez añadido, verá «Enrutamiento habilitado».
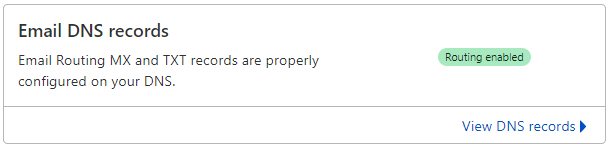
Resultado: El reenvío de correo electrónico funciona
Ahora, si alguien envía un correo electrónico a contact@gulshankumar.org, éste será reenviado a la dirección de destino.
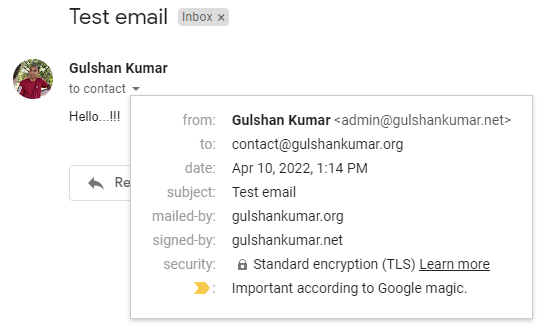
- La función de recepción de correo electrónico funciona.
¿Qué es lo siguiente?
- Ahora, tenemos que configurar el SMTP para el envío de la función de respuesta.
Nota: Considere reemplazar el registro SPF proporcionado por Cloudflare por el siguiente para asegurar que el correo electrónico saliente no caiga en la carpeta de spam.
v=spf1 include:_spf.mx.cloudflare.net include:_spf.google.com ~allPaso 11. Configurar SMTP
Por suerte, podemos utilizar el SMTP gratuito de Gmail (smtp.gmail.com, 587) obteniendo la funcionalidad de respuesta.
En general, el SMTP consta de cuatro cosas.
- SMTP Address: smtp.gmail.com
- SMTP Port: 587
- SMTP Username: Esta será tu dirección de Gmail
- SMTP Password: Puede ser la contraseña de Gmail, pero es mejor usar la contraseña de la aplicación.
La contraseña de la aplicación es como una contraseña única para iniciar sesión en Gmail con cualquier solución de terceros.
Crear la contraseña de la aplicación
- Para crear una contraseña de la aplicación, active la autenticación de dos factores en su cuenta de Google. Sin completar este paso necesario, Google no permite la función de contraseña de la aplicación.
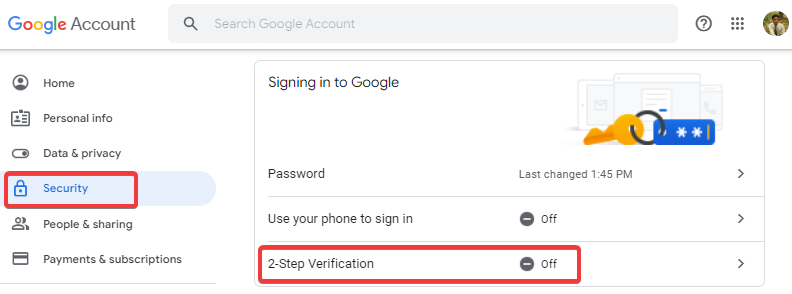
Una vez activada la verificación en dos pasos, podrá ver la opción de crear la contraseña de la aplicación.
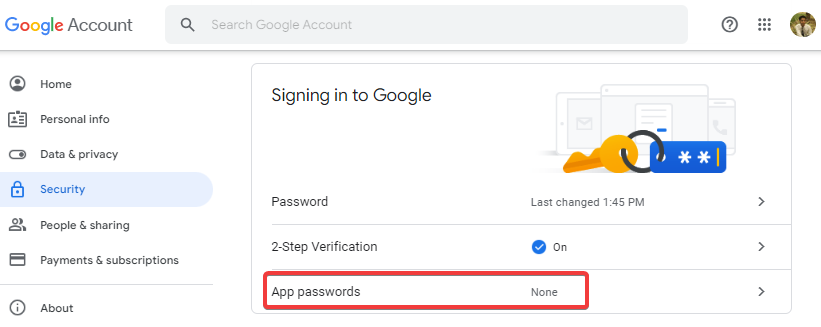
Elija App: Otro (nombre personalizado)
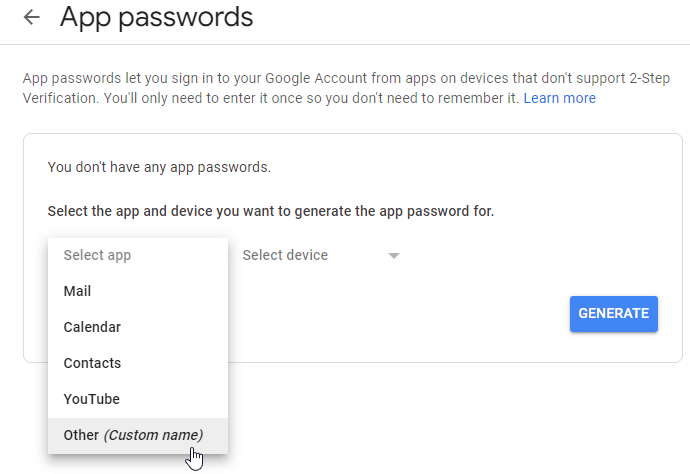
Introduzca el nombre personalizado: Gmail SMTP y haga clic en el botón GENERAR.
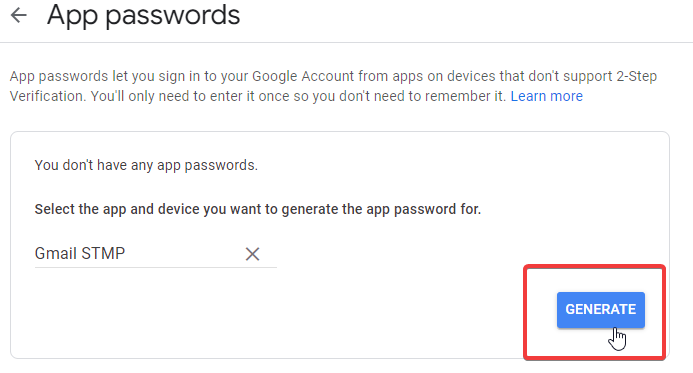
Copiar la contraseña de la aplicación generada
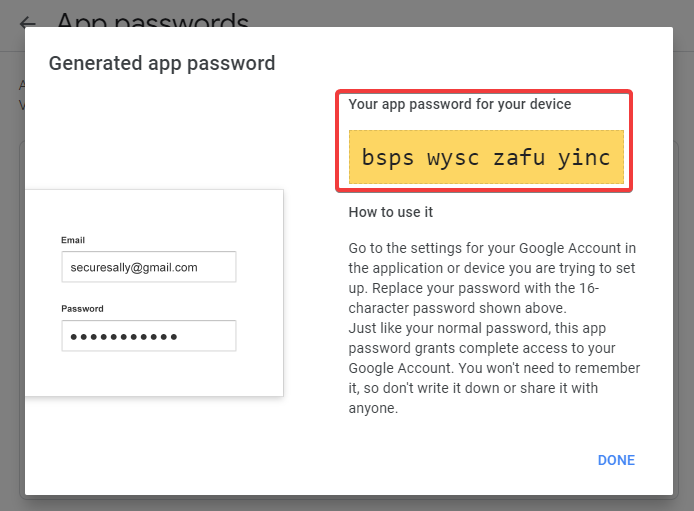
Ir a la configuración de Gmail
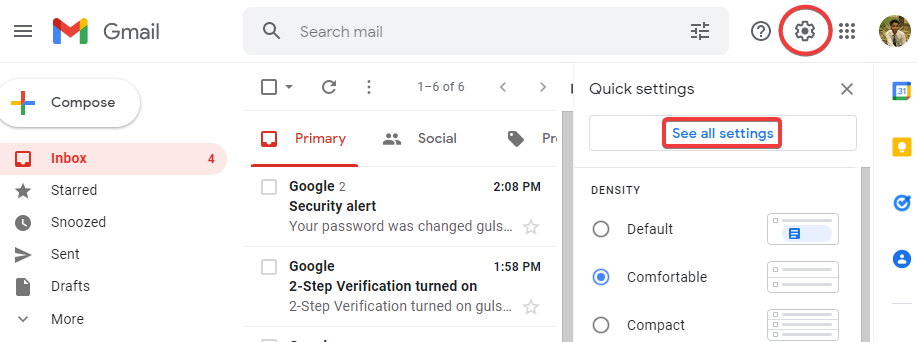
- Vaya a la pestaña de Cuentas e Importación
- En Enviar correo como: haga clic en «Añadir otra dirección de correo electrónico».
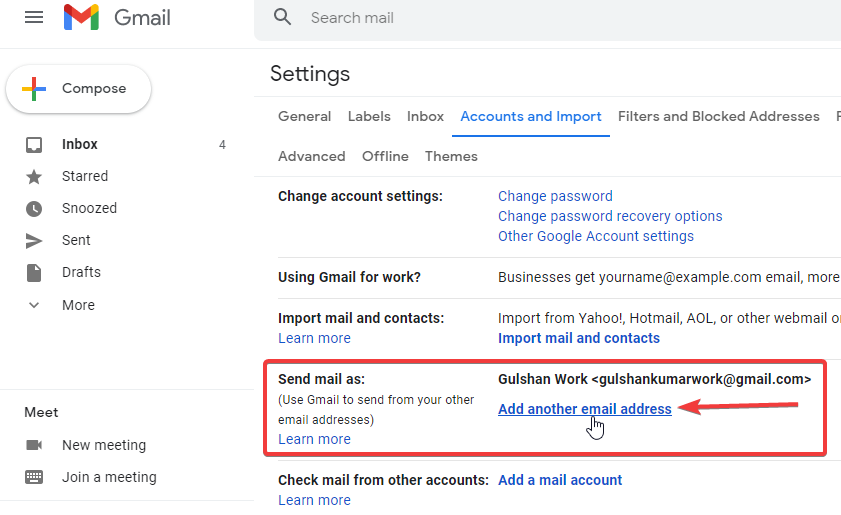
Introduzca la información sobre la dirección de correo electrónico de su nombre de dominio personalizado.
- Nombre: Escriba su nombre.
- Correo electrónico: Escriba la dirección de correo electrónico de su dominio personalizado.
- Teat como un alias (Mantenga la casilla de verificación habilitada como es)
- Haga clic en el botón Paso siguiente
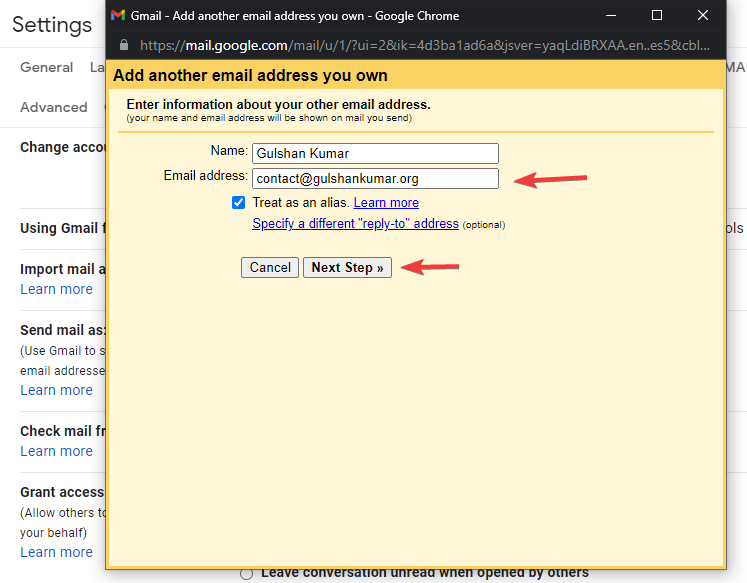
En este paso, tenemos que proporcionar las credenciales SMTP a las que Gmail puede conectarse para enviar el correo electrónico.
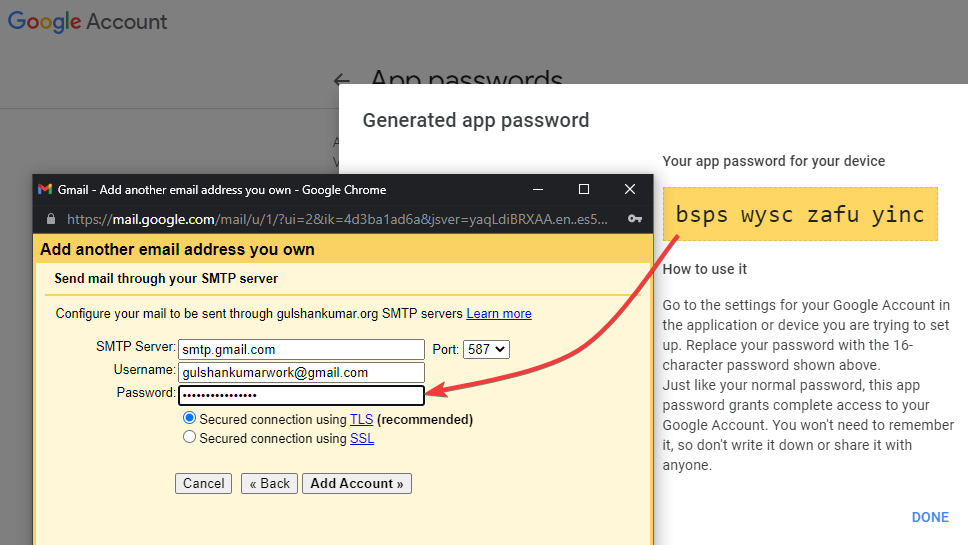
- SMTP Server: smtp.gmail.com
- Port: 587
- Username: Introduzca su dirección de Gmail
- Password: Introduce la contraseña de la aplicación que hemos generado en el paso anterior.
- A continuación, haga clic en el botón Añadir cuenta.
- Ahora, Google enviará un correo electrónico a tu dirección de dominio personalizada (
contact@gulshankumar.org) para confirmar que realmente tienes acceso a ella.
Me alegro, ya hemos configurado el reenvío de correo electrónico (de contact@gulshankumar.org a gulshankumarwork@gmail.com) por lo que seguramente podremos recibir el correo electrónico del Google.

- Comprueba tu bandeja de entrada de Gmail y haz clic en el enlace de confirmación.
- Puede introducir el código de confirmación o hacer clic en el enlace.
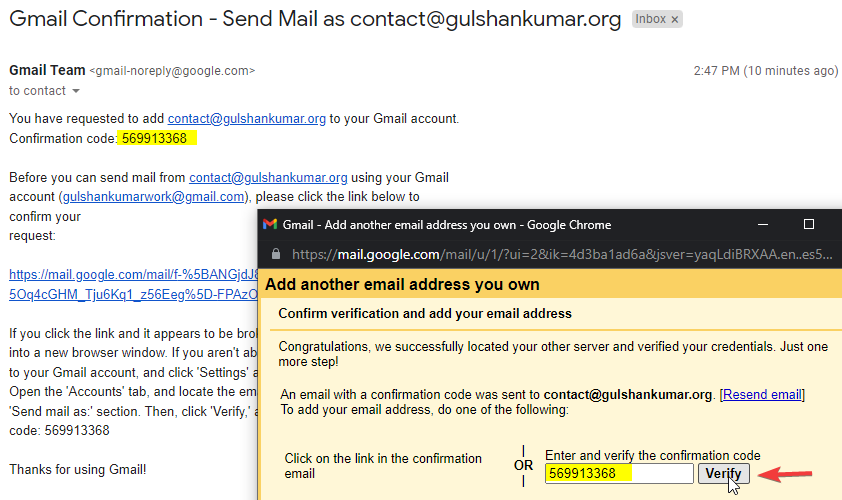
Paso 12. Establecer el correo electrónico predeterminado para mejorar la experiencia de Gmail
- Ir a la configuración de Gmail
- Ir a Cuentas e Importar
- Enviar correo como: Establece el correo electrónico de tu dominio personalizado como correo de envío por defecto para tu Gmail
- Al responder a un mensaje: Elige «Responder desde la misma dirección a la que se envió el mensaje».
Paso 13. Establecer la foto de perfil para el correo electrónico de dominio personalizado en Gmail
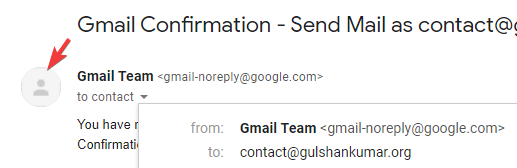
Por defecto, Gmail muestra una foto de perfil en blanco para el dominio personalizado. Podemos establecer la foto de perfil igual que la cuenta de Google para el correo electrónico de dominio personalizado.
- Simplemente, ve a la página de configuración de Mi cuenta de Google.
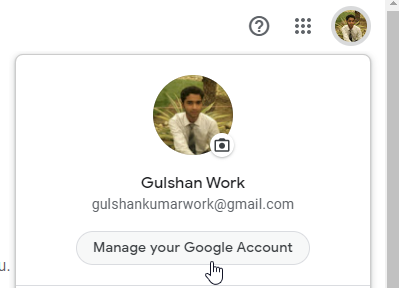
- Vaya a Información personal > Haga clic en Correo electrónico
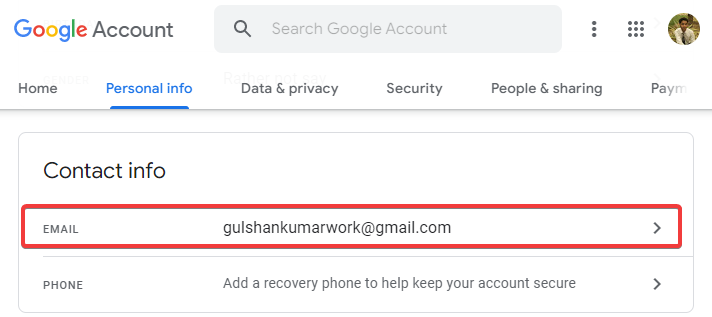
- A continuación, haga clic en el correo electrónico alternativo
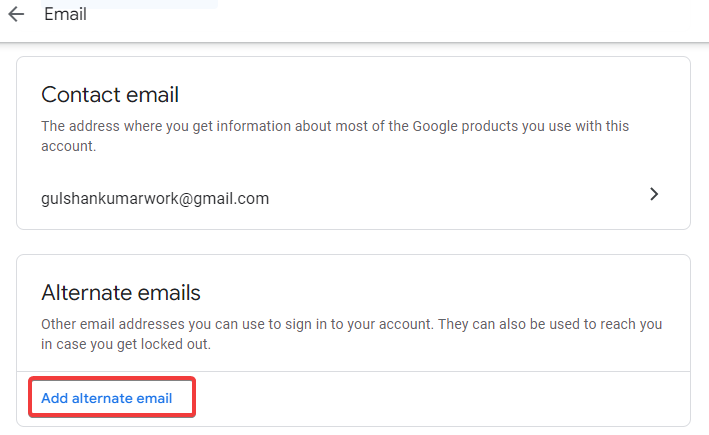
- Acceder a la cuenta de Gmail
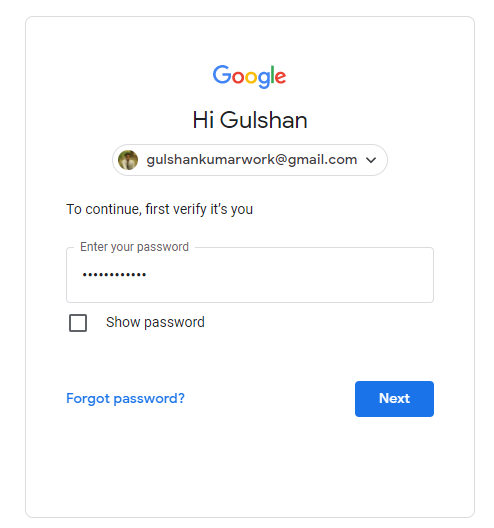
- En el campo Correo electrónico alternativo, introduzca el correo electrónico del dominio personalizado.
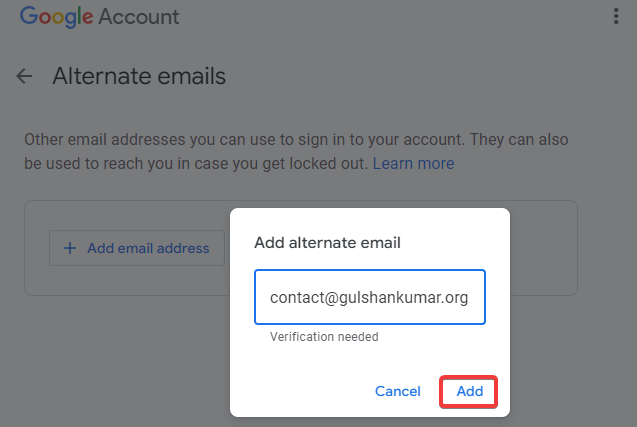
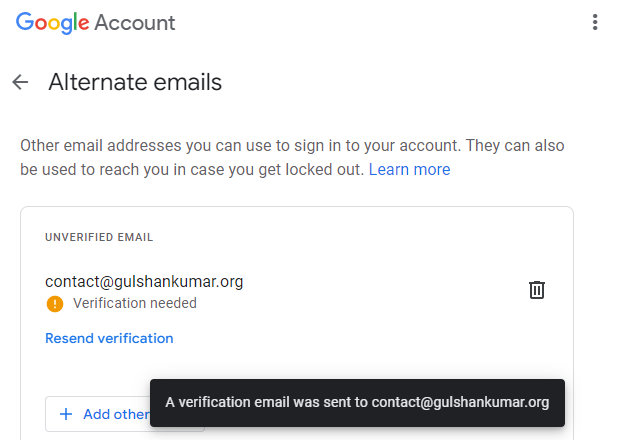
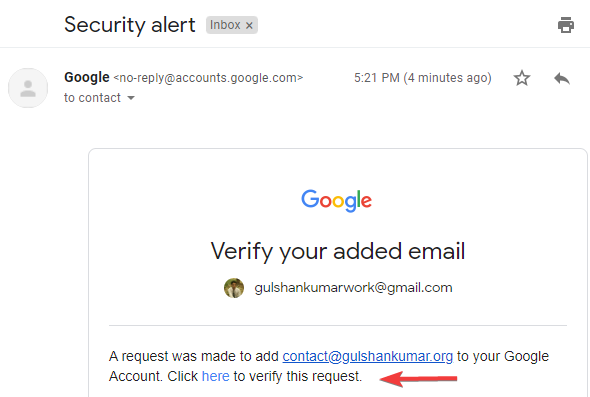
Verás que el correo electrónico alternativo está ahora verificado. Google lo considerará como su propio correo electrónico.
Como dato curioso, también puedes iniciar sesión en tu Gmail con un correo electrónico de dominio personalizado en sustitución del nombre de usuario o de la dirección habitual de Gmail.
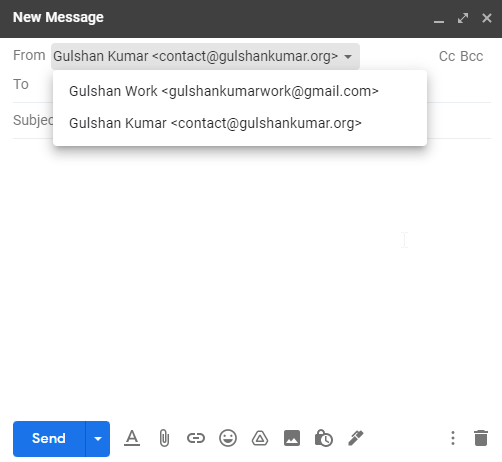
Ahora, en 24 horas, verás que tu correo electrónico de dominio personalizado también tiene una imagen de perfil igual a la de tu cuenta de Google. Puedes probar enviando un correo electrónico a la dirección de correo electrónico de tu dominio personalizado.
Alternativa
Si tienes alguna pregunta, no dudes en hacerla en la sección de comentarios más abajo.
Quizás también le interese leer
- Reenvío gratuito de dominios mediante la regla de página de Cloudflare
- Uso de los DNS de Cloudflare sin CDN o WAF
- bunny.net vs Cloudflare: ¿Cuál es el mejor?
¿Cuáles son las tarifas de Cloudflare Email Routing?
El uso de los servicios de enrutamiento de correo electrónico de Cloudflare no conlleva ninguna tarifa de servicio.
Buenas! he seguido todos los pasos pero cuando añado la contraseña generada especificamente para smpt.gmail.com me da error.
«Authentication failed. Please check your username/password.»
Lo he probado todo, algún tip?
Siga correctamente el paso 11.