Waarom een zakelijke e-mail in plaats van een gewoon Gmail-adres?
Als u een werkende professional bent in een niche, kan een aangepast domein e-mail (username@example.com) een unieke identiteit zijn om u te contacteren voor elke zakelijke vraag.
- Het verhoogt de geloofwaardigheid van uw bedrijf en trekt meer klanten aan.
- Hiermee kunt u de domeinnaam van uw merk promoten telkens wanneer u een e-mail stuurt.
- Denk eens bij jezelf na, welk adres beschouw je als een serieus bedrijf? Een funky adres als cooldude2022@gmail.com of admin@gulshankumar.net adres? Het laatste klinkt natuurlijk professioneler.
In deze tutorial leert u een gratis methode voor het verzenden en ontvangen van e-mails van uw zakelijke e-mail of aangepaste domein e-mail. Stap voor stap.
Hoeveel kost het?
Niet veel. U moet een domeinnaam kopen voor uw merk e-mail. Ruwweg kost dat ongeveer 10 USD per jaar. Of u kunt de bestaande domeinnaam gebruiken als u die al heeft. U hoeft niets specifieks te betalen voor de e-mail hosting oplossing.
Stap 1. Koop een domeinnaam
U kunt een domeinnaam voor uw merk kopen bij de website ‘Google Domains‘ tegen betaalbare prijzen. Ze omvatten gratis whois-privacybescherming om spam op informatie over domeineigendom te voorkomen.
Een ander bedrijf dat sinds kort de goedkoopste domeinnaam met gratis whois privacy aanbiedt is ‘Cloudflare’ zonder enige markup.
Cloudflare is een toonaangevende organisatie die internetdiensten levert aan vele bekende wereldmerken zoals DigitalOcean, Linode, Medium (Publishing Platform), OkCupid (Dating Site), Zendesk (SaaS bedrijf), om er een paar te noemen. Het is een dominante marktleider op het gebied van prestaties en beveiliging. Ze verwerken ~20% van al het internetverkeer.
Onlangs is Cloudflare begonnen met het aanbieden van gratis Email Routing diensten. We kunnen de gratis e-mail forwarding functie gebruiken om een zakelijke e-mail te creëren.
Stap 2. Maak een Cloudflare-account aan
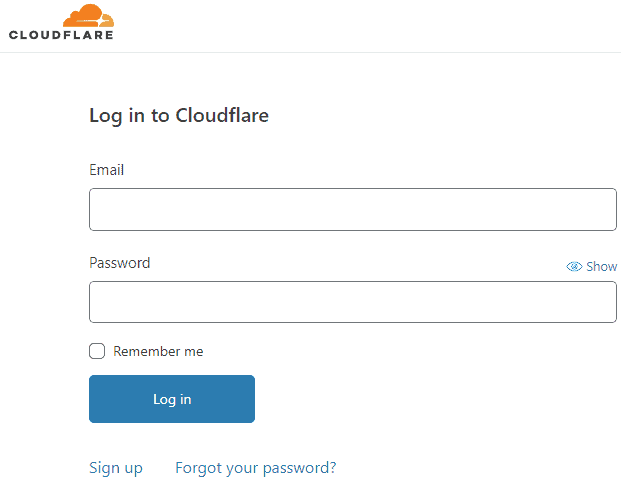
Stap 3. Voeg uw domein toe aan Cloudflare
- Als u meerdere accountlinks heeft, kiest u gewoon de link die bij u hoort.
- Na het toevoegen van de domeinnaam, update u de nameservers zoals voorgesteld door Cloudflare.
- Klik op de knop site toevoegen
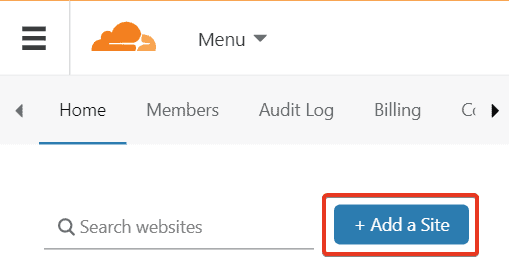
- Voeg uw domeinnaam toe
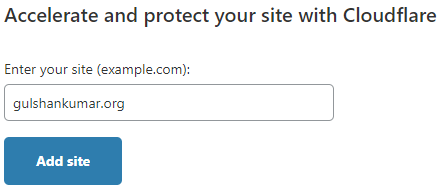
Stap 4. Selecteer het gratis plan
Het gratis plan van Cloudflare komt met gratis e-mailrouteringsdiensten die we in de volgende stappen nodig hebben.
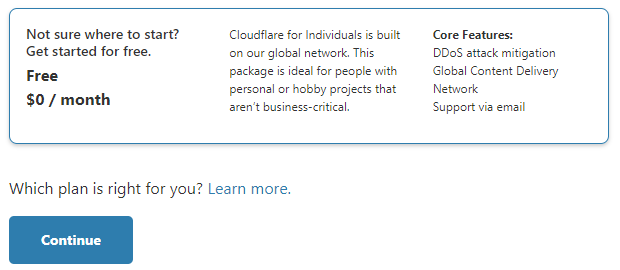
Stap 5. Controleer DNS Records
- Als er een bestaande website aan gekoppeld is, kunt u handmatig alle DNS-vermeldingen controleren en ervoor zorgen dat ze er allemaal zijn.
- Ga verder.
- Als het alleen een nieuw domein is voor e-mail doeleinden, hoeft u zich geen zorgen te maken. Ga gewoon door.
Stap 6. Cloudflare Nameservers bijwerken
- Ga naar domeinbeheerder
- Update daar zoals verstrekt door Cloudflare.
Leuk weetje: Het komt met voorvoegsel van mannelijke en vrouwelijke naam.
asa.ns.cloudflare.com
marek.ns.cloudflare.com
Stap 7. Ga naar het Email menu
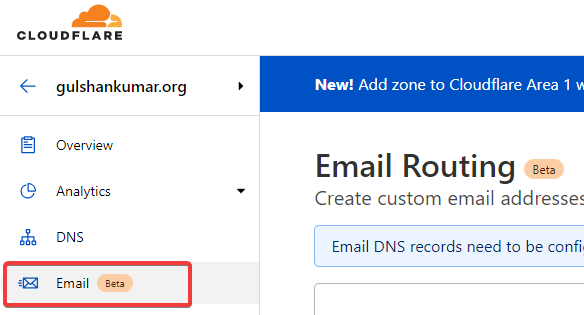
Stap 8. Een aangepast adres maken
- Klik op Aangepast adres maken
- Voer een aangepaste gebruikersnaam in. E.g, neem contact op met
- Actie: Stuur naar
- Adres van bestemming: Voer uw Gmail-adres in. Bijvoorbeeld: gulshankumarwork@gmail.com
- Klik op Sla
- U ziet een bericht “In afwachting van verificatie”.
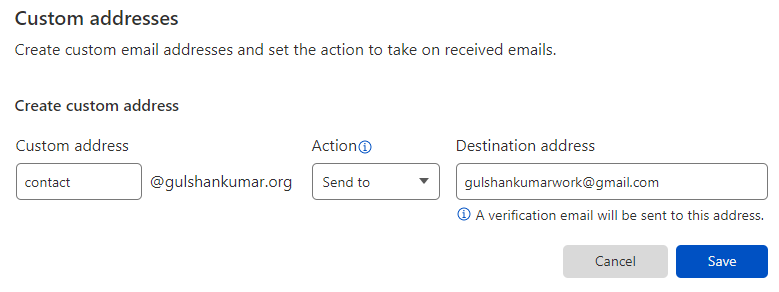
Stap 9. Routing e-mail controleren
Het e-mailadres van bestemming dat u in de vorige stap hebt ingevoerd, moet worden geverifieerd om er e-mail naar doorgestuurd te krijgen.
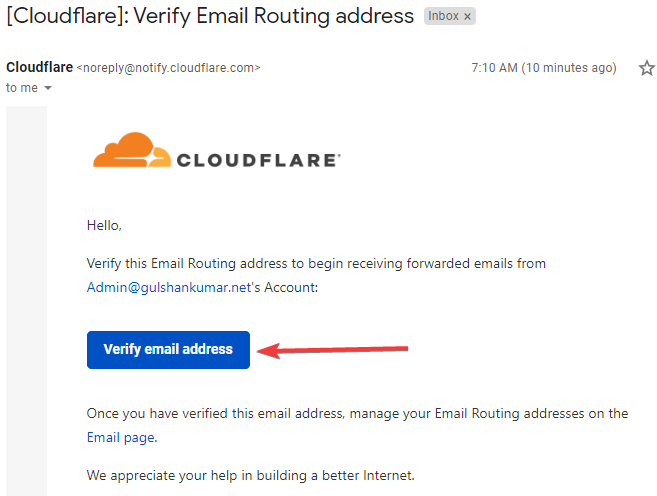
Stap 10. Vereiste DNS toevoegen
- Ga terug naar het E-mail Routing menu voor uw domein in Cloudflare.
- Klik op Records automatisch toevoegen
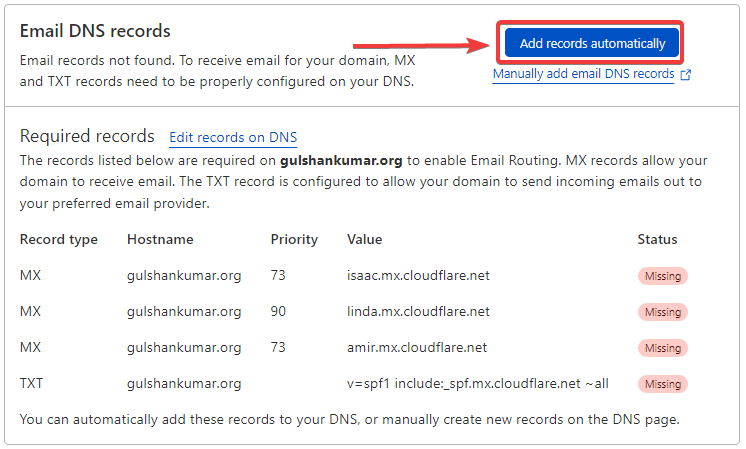
Eenmaal toegevoegd ziet u “Routing enabled”.
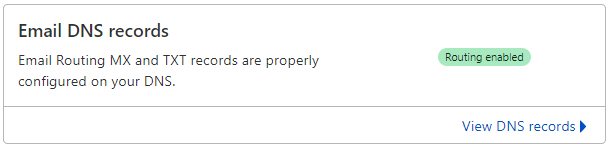
Resultaat: E-mail doorsturen werkt
Als iemand nu een e-mail stuurt naar contact@gulshankumar.org, wordt deze doorgestuurd naar het bestemmingsadres.
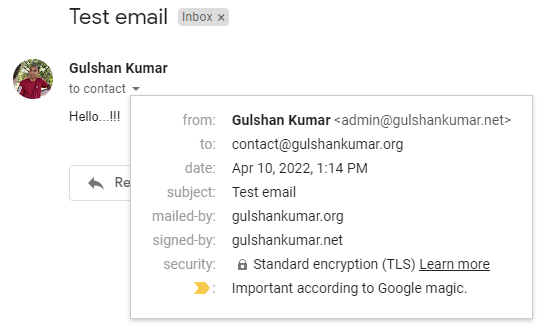
- De e-mail ontvangst functie werkt.
Wat is het volgende?
- Nu moeten we SMTP configureren voor het versturen van de antwoordfunctie.
Opmerking: Overweeg het door Cloudflare verstrekte SPF-record te vervangen door onderstaand record om te voorkomen dat uitgaande e-mail in de spamfolder terechtkomt.
v=spf1 include:_spf.mx.cloudflare.net include:_spf.google.com ~allStap 11. SMTP configureren
Gelukkig kunnen we gratis Gmail SMTP (smtp.gmail.com, 587) gebruiken om antwoord te krijgen.
In het algemeen bestaat SMTP uit vier dingen.
- SMTP Adres: smtp.gmail.com
- SMTP Port: 587
- SMTP Gebruikersnaam: Dit zal uw Gmail-adres zijn
- SMTP Wachtwoord: Het kan Gmail-wachtwoord zijn, maar het is beter om App Password te gebruiken.
App-wachtwoord is als een uniek wachtwoord voor aanmelding bij Gmail met een oplossing van derden.
App-wachtwoord aanmaken
- Om een App-wachtwoord aan te maken, moet u Two Factor Authentication inschakelen in uw Google-account. Zonder het voltooien van deze vereiste stap toont Google geen App wachtwoord functie.
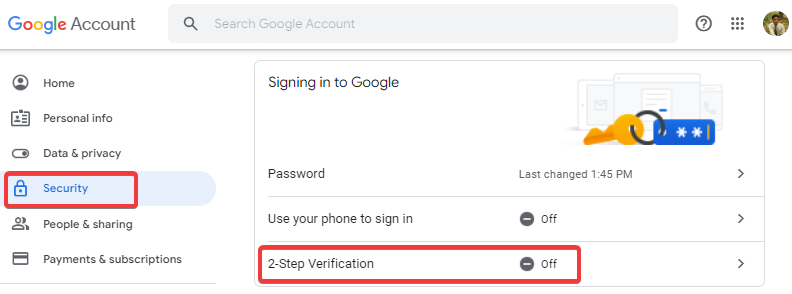
Zodra 2-Step Verification is ingeschakeld, ziet u de optie om App Password aan te maken.
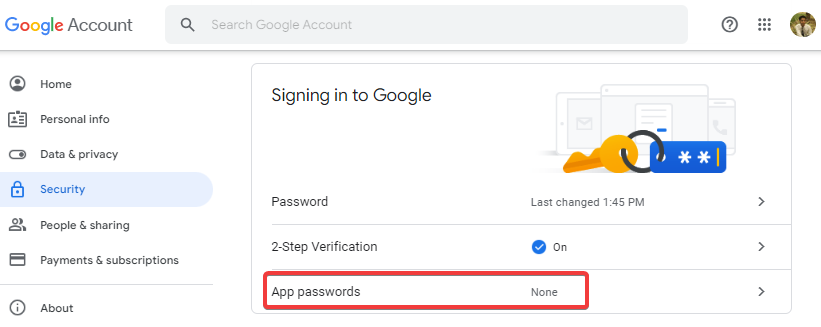
App kiezen: Andere (aangepaste naam)
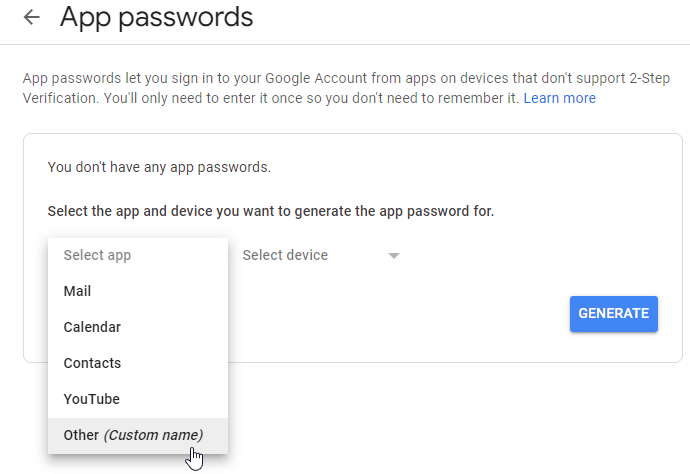
Voer een aangepaste naam in: Gmail SMTP en klik op de knop GENEREREN.
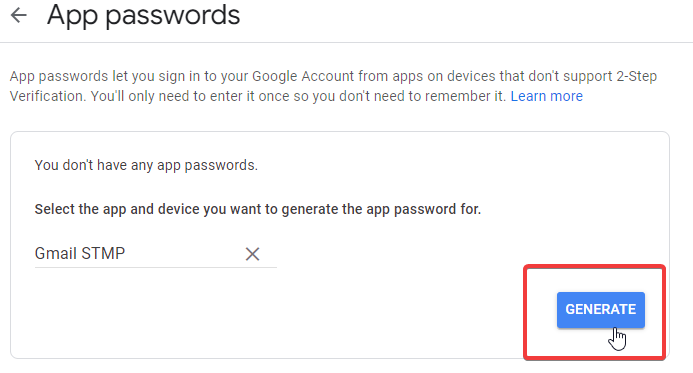
Kopieer het gegenereerde app-wachtwoord
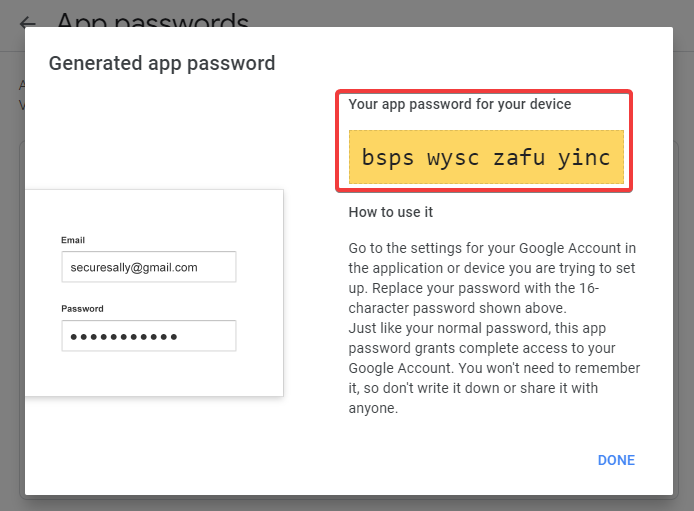
Ga naar Gmail-instellingen
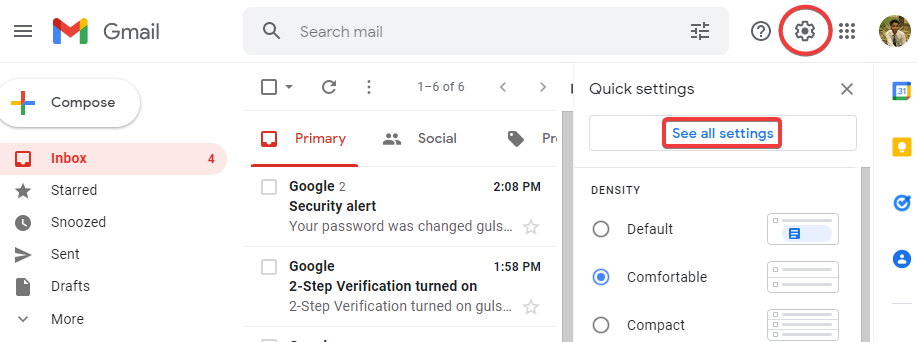
- Ga naar Rekeningen en import tab
- Onder Stuur mail als: klik op “Een ander e-mailadres toevoegen”.
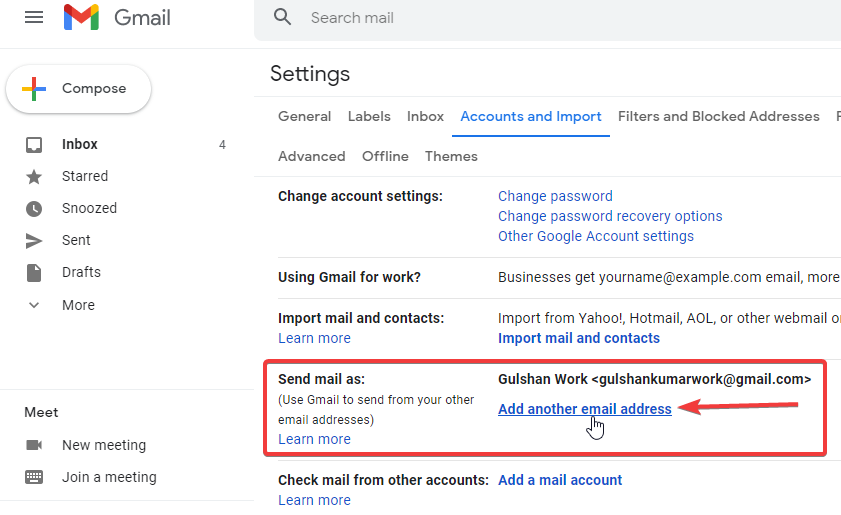
Voer informatie in over het e-mailadres van uw aangepaste domeinnaam.
- Naam: Type je naam.
- E-mail: Typ uw aangepaste Domein e-mailadres.
- Teat als alias (Laat het selectievakje ingeschakeld zoals het is)
- Klik op Volgende stap
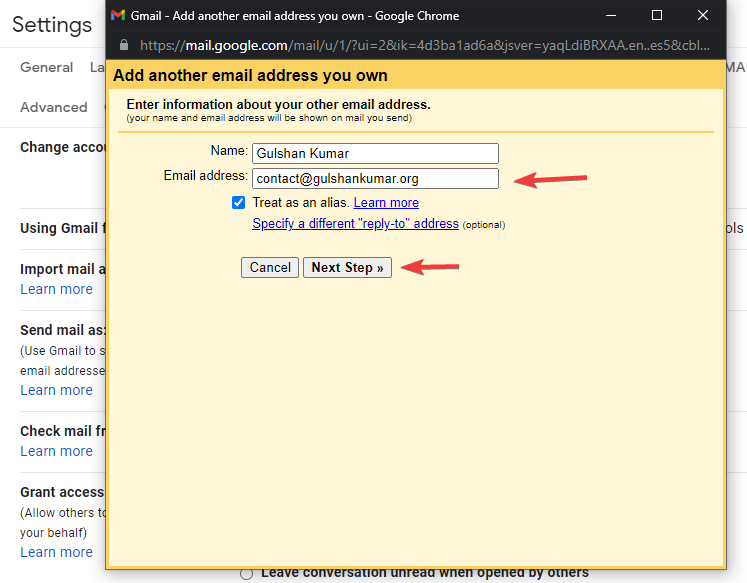
In deze stap moeten we SMTP-referenties opgeven waarmee Gmail verbinding kan maken om e-mail te versturen.
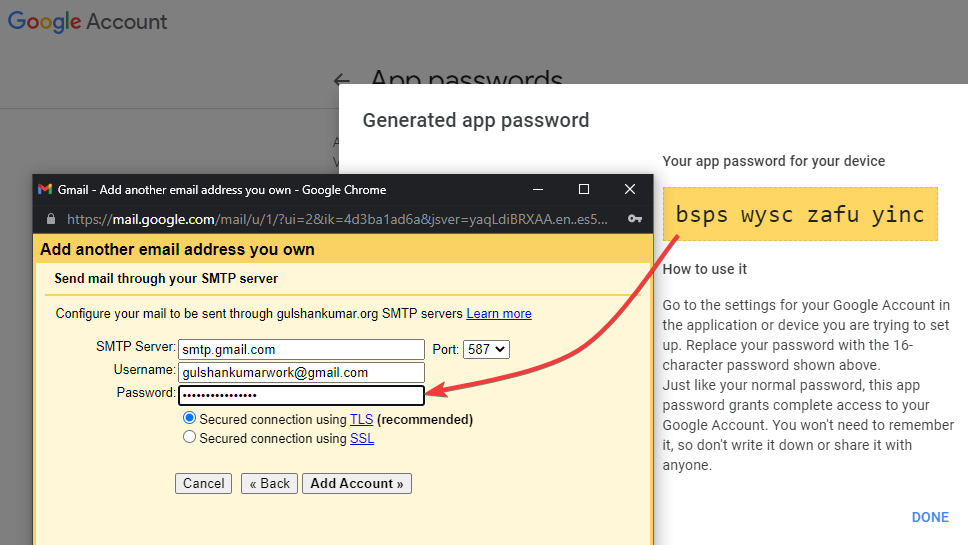
- SMTP Server: smtp.gmail.com
- Port: 587
- Gebruikersnaam: Voer uw Gmail-adres in
- Wachtwoord: Voer het app-wachtwoord in dat we in de vorige stap hebben gegenereerd.
- Klik dan op de knop Account toevoegen.
- Nu stuurt Google een e-mail naar uw aangepaste domeinadres (contact@gulshankumar.org) om te bevestigen dat u daadwerkelijk toegang hebt.
Fijn, we hebben al e-mail forwarding ingesteld (van contact@gulshankumar.org naar gulshankumarwork@gmail.com) zodat we zeker e-mail van de Google kunnen ontvangen.

- Controleer uw Gmail-inbox en klik op de bevestigingslink.
- U kunt de bevestigingscode invoeren of op de link klikken.
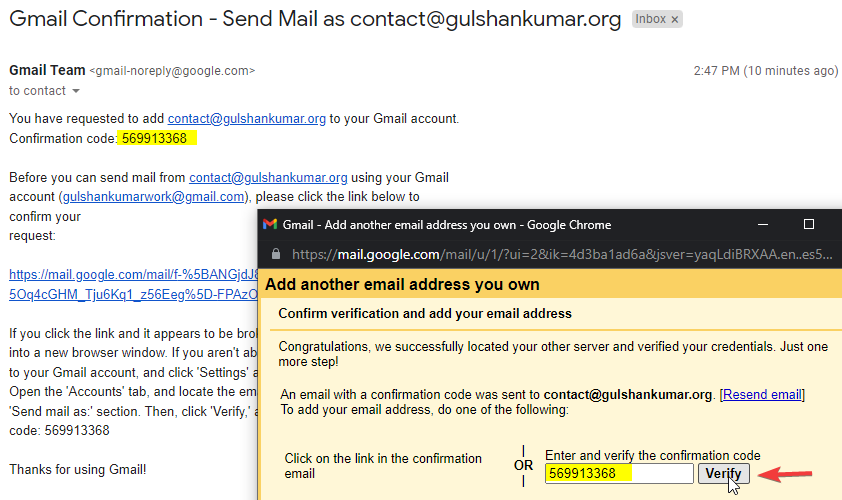
Stap 12. Standaard e-mail instellen om de Gmail-ervaring te verbeteren
- Ga naar Gmail instellingen
- Ga naar Rekeningen en Importeren
- Stuur mail als: Stel uw aangepaste domein e-mail in als standaard verzend e-mail voor uw Gmail
- Bij het beantwoorden van een bericht: Kies “Antwoord vanaf hetzelfde adres als waar het bericht naartoe is gestuurd”.
Stap 13. Profielfoto instellen voor aangepaste domeinmail in Gmail
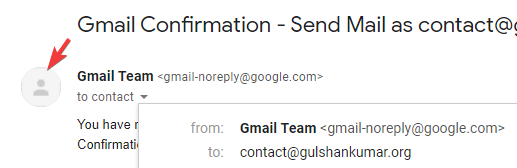
Standaard toont Gmail een lege profielfoto voor het aangepaste domein. We kunnen dezelfde profielfoto instellen als Google voor de aangepaste domein e-mail.
- Ga gewoon naar de instellingenpagina van Mijn Google-account.
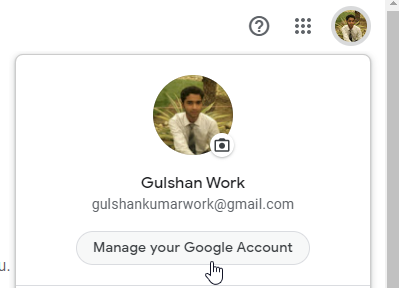
- Ga naar Persoonlijke informatie > Klik op Email
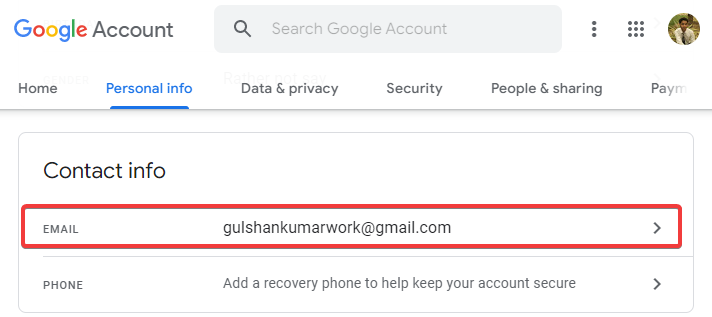
- Klik dan op de Alternatieve e-mail
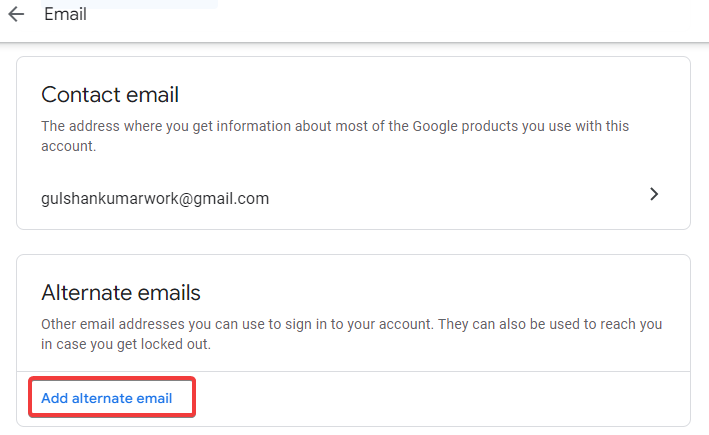
- Inloggen op Gmail-account
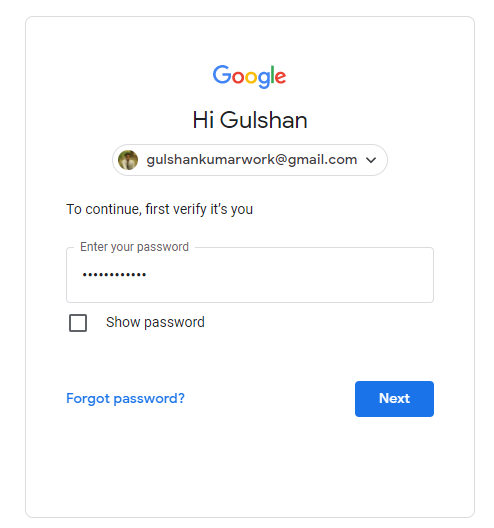
- Voer in het veld Alternatieve e-mail een aangepaste domeinnaam in.
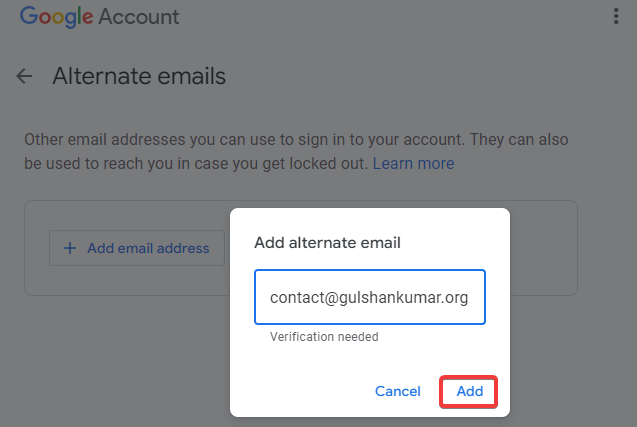
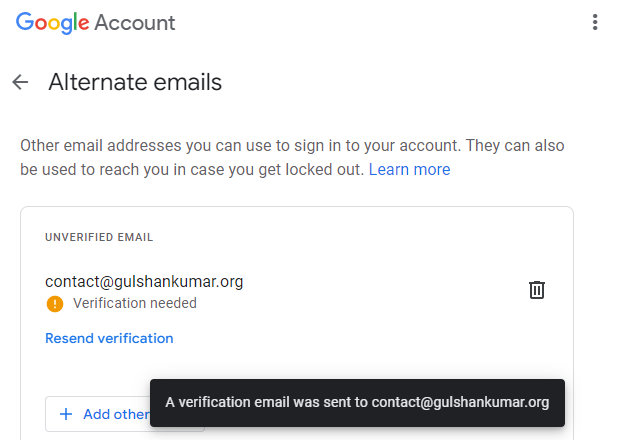
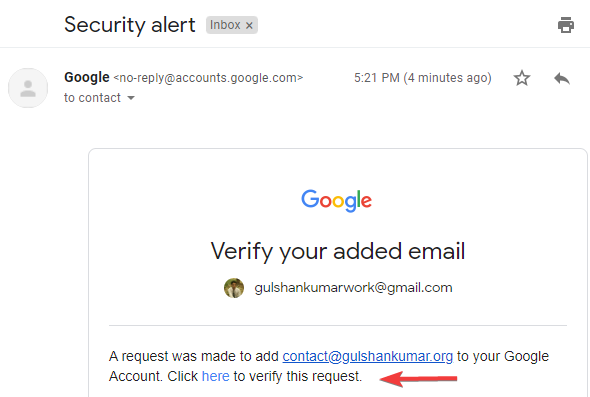
U zult zien dat alternatieve e-mail nu is geverifieerd. Google zal dit beschouwen als uw eigen e-mail.
Leuk feit, u kunt zich ook aanmelden bij uw Gmail met aangepaste domein e-mail als vervanging van gebruikersnaam of reguliere gmail-adres.
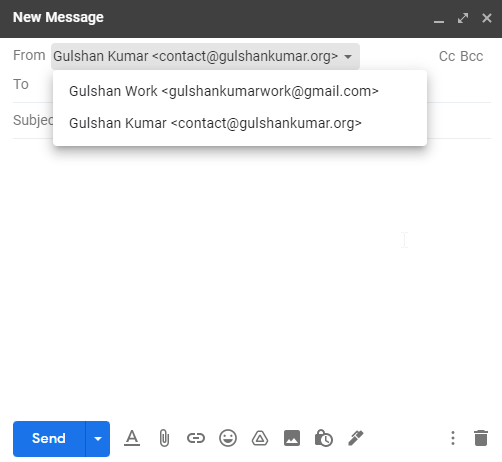
Nu zult u binnen 24 uur merken dat uw aangepaste domein e-mail ook een profielfoto heeft die overeenkomt met uw Google-account. U kunt dit testen door een e-mail te sturen naar het zakelijke e-mailadres van uw aangepaste domein.
Alternatief
Als je vragen hebt, stel ze dan gerust in de commentaarsectie hieronder.
Thanks for this tutorial with lot of images.
About the DNS change to avoid being tagged as spam. On https://jay.gooby.org/2022/05/06/use-a-basic-gmail-account-to-send-mail-as-with-a-domain-that-uses-cloudflare-email-routing
He also add `a mx`, why ? Is that not needed ? What does it changes ? It does seem to work without.
We are using only two services Cloudflare and Gmail that is why just that is included in the SPF.
How about the DKIM record? Followed your method but DKIM is not passed . Since we are using gmail SMTP, we also need the DKIM record to ensure that the email has been sent from that domain. Any solution to this?
After completing the steps, my outgoing email landed in the promotion tab. Any fix for this?
Gmail is sending your outgoing emails in promotion tab because you’ve recently started using Cloudflare for the email routing. I suggest wait some time and Gmail AI will learn automatically about content. If you want quick fix, you can switch to G suite or create a filter at destined address.
Amazing, thanks for you solution! It works wonderfully, I bought my domain 4 years ago and I always wanted to setup the mail adress as well using it, unfortunely Cloudflare is’nt offer the SMTP server yet, but your solution helped me a lot to achieve this.
Following your article for setup my custom email address in Cloudflare. all configuration is done but incoming emails land in the spam folder. also adding the SPF record given by you but after adding that SPF record. Cloudflare send an error message DNS misconfigured.
Check Screenshot of DNS Setting : https://ibb.co/pxRbnYj
Please replace your record value
From
v=spf1 include:_spf.mx.Cloudflare.net include:_spf.google.com ~allTo
v=spf1 include:_spf.mx.cloudflare.net include:_spf.google.com ~allWe don’t need capital C. Sorry for the typo.
is this purely without using self hosting (to receive gmail forwarding verification code). ?
You’re not self hosting anything with this method. Everything depends on 3rd-parties (Cloudflare and Gmail).