Почему вместо обычного адреса Gmail нужно иметь бизнес-почту?
Если вы работающий профессионал в любой нише, наличие электронной почты с пользовательским доменом (username@example.com) может стать уникальной идентификацией для связи с вами по любому деловому запросу.
- Это повышает доверие к вашему бизнесу и привлекает больше клиентов.
- Она позволяет рекламировать доменное имя вашего бренда при каждой отправке электронного письма.
- Просто подумайте про себя, какой из них вы будете считать серьезным бизнесом? Такой забавный адрес, как cooldude2022@gmail.com или адрес admin@gulshankumar.net? Конечно, последний звучит более профессионально.
В этом руководстве вы узнаете бесплатный метод отправки и получения электронных писем с вашей рабочей электронной почты или электронной почты пользовательского домена. Шаг за шагом.
Сколько это стоит?
Ничего особенного. Вам нужно купить доменное имя для электронной почты вашего бренда. Ориентировочно это будет стоить около 10 долларов США в год. Или вы можете использовать существующий домен, если он у вас уже есть. Вам не нужно ничего платить за хостинг электронной почты.
Шаг 1. Купить доменное имя
Вы можете купить доменное имя для своего бренда на сайте ‘Google Domains‘ по доступным ценам. Они включают бесплатную защиту конфиденциальности whois для предотвращения спама на информацию о владельцах доменов.
Еще одна компания, которая в последнее время стала предлагать самые дешевые доменные имена с бесплатной конфиденциальностью whois, — это «Cloudflare» без какой-либо наценки.
Cloudflare — ведущая организация, предоставляющая интернет-услуги многим известным мировым брендам, таким как DigitalOcean, Linode, Medium (платформа для публикаций), OkCupid (сайт знакомств), Zendesk (SaaS-компания), и многим другим. Это доминирующий лидер рынка в области производительности и безопасности. Они обрабатывают ~20% всего интернет-трафика.
Недавно Cloudflare начал предоставлять бесплатные услуги маршрутизации электронной почты. Мы можем использовать его бесплатную функцию пересылки электронной почты для создания деловой электронной почты.
Шаг 2. Создайте учетную запись Cloudflare
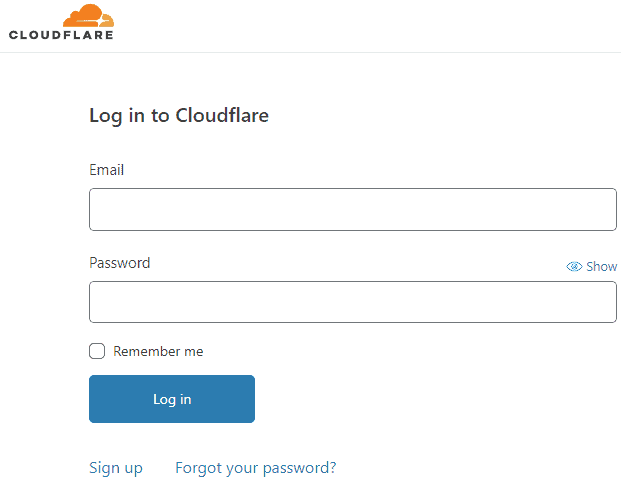
Шаг 3. Добавьте свой домен в Cloudflare
- Если у вас несколько ссылок на учетные записи, просто выберите ту, которая принадлежит вам.
- После добавления доменного имени обновите серверы имен, как предлагает Cloudflare.
- Нажмите на кнопку добавления сайта
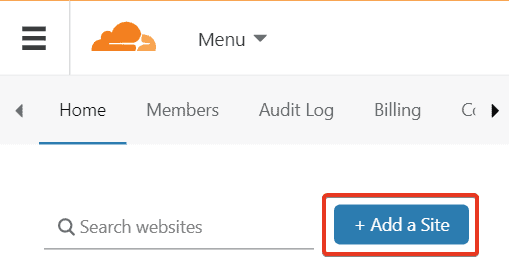
- Добавьте свое доменное имя
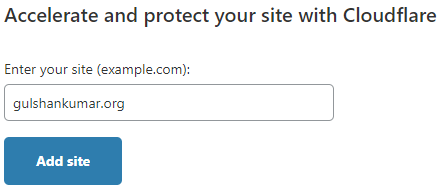
Шаг 4. Выберите бесплатный план
Бесплатный тарифный план Cloudflare поставляется с бесплатными услугами маршрутизации электронной почты, которые нам понадобятся в следующих шагах.
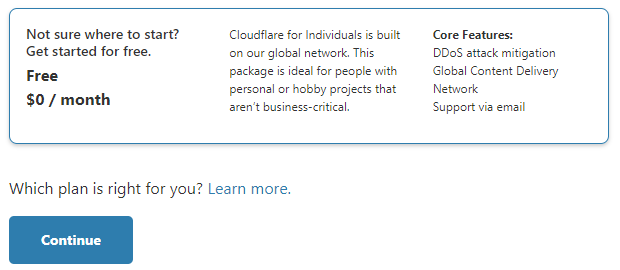
Шаг 5. Просмотр записей DNS
- Если с ним связан какой-либо существующий сайт, вы можете вручную просмотреть все записи DNS и убедиться, что все они на месте.
- Далее действуйте.
- Если это просто новый домен, предназначенный только для электронной почты, вам не нужно беспокоиться. Просто действуйте.
Шаг 6. Обновление серверов имен Cloudflare
- Перейти к регистратору доменов
- Обновление, предоставленное Cloudflare.
Забавный факт: Он поставляется с префиксом мужского и женского имени.
asa.ns.cloudflare.com
marek.ns.cloudflare.com
Шаг 7. Перейдите в меню Электронная почта
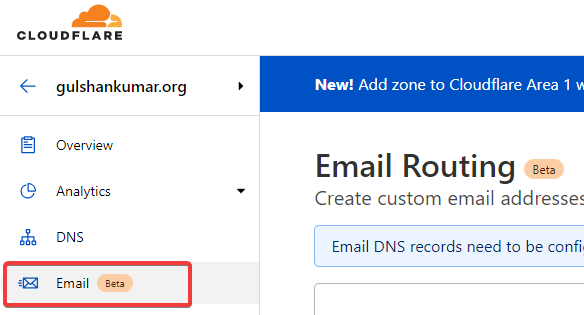
Шаг 8. Создание пользовательского адреса
- Нажмите на кнопку Создать пользовательский адрес
- Введите пользовательское имя пользователя адреса. Например, контакт
- Действие: Отправить в
- Адрес назначения: Введите адрес электронной почты Gmail. Например: gulshankumarwork@gmail.com
- Нажмите кнопку Сохранить
- Вы увидите сообщение «Ожидает проверки».
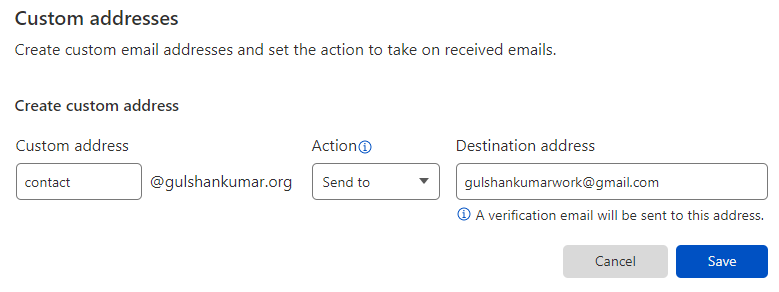
Шаг 9. Проверка маршрутизации электронной почты
Адрес электронной почты назначения, который вы ввели на предыдущем шаге, необходимо проверить, чтобы на него пересылалась электронная почта.
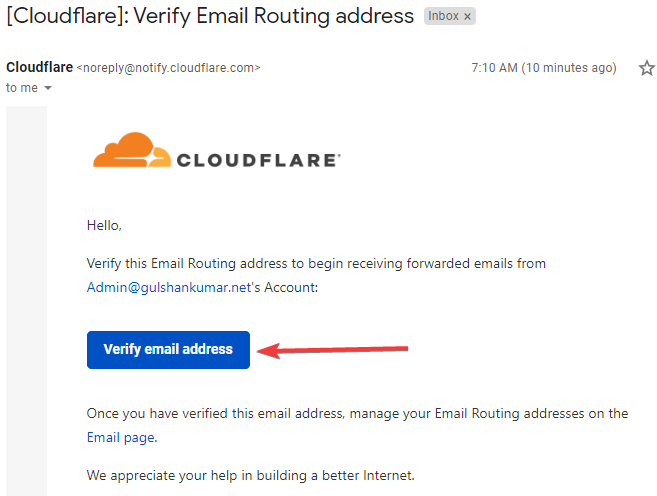
Шаг 10. Добавьте необходимый DNS
- Вернитесь в меню маршрутизации электронной почты для вашего домена в Cloudflare
- Нажмите на Добавить записи автоматически
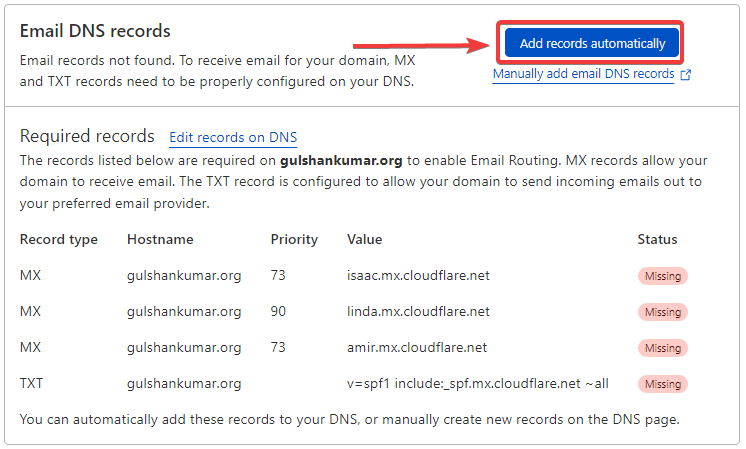
После добавления появится надпись «Маршрутизация включена».
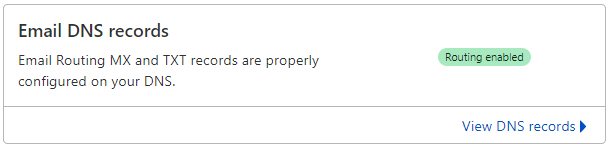
Результат: Работает переадресация электронной почты
Теперь, если кто-то отправит письмо на адрес contact@gulshankumar.org, оно будет переслано на адрес назначения.
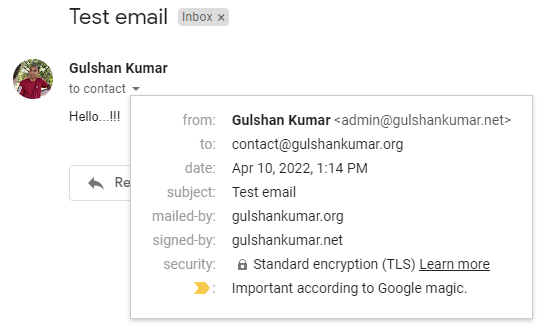
- Функция получения электронной почты работает.
Что дальше?
- Теперь нам нужно настроить SMTP для отправки функции ответа.
Примечание: Подумайте о замене SPF-записи, предоставляемой Cloudflare, на нижеуказанную, чтобы исходящие письма не попадали в папку со спамом.
v=spf1 include:_spf.mx.cloudflare.net include:_spf.google.com ~allШаг 11. Настройте SMTP
К счастью, мы можем использовать бесплатный Gmail SMTP (smtp.gmail.com, 587) для получения функции ответа.
В целом, SMTP состоит из четырех частей.
- SMTP Address: smtp.gmail.com
- SMTP Port: 587
- SMTP Username: Это будет ваш адрес электронной почты Gmail
- SMTP Password: Это может быть пароль Gmail, но лучше использовать пароль App Password.
Пароль приложения — это как уникальный пароль для входа в Gmail с помощью любого стороннего решения.
Создание пароля приложения
- Чтобы создать пароль приложения, включите двухфакторную аутентификацию в своем аккаунте Google. Без выполнения этого необходимого шага Google не покажет возможность создания пароля приложения.
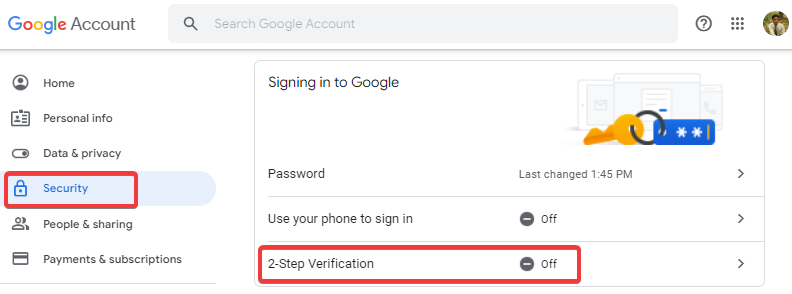
После включения 2-ступенчатой верификации вы увидите опцию создания пароля приложения.
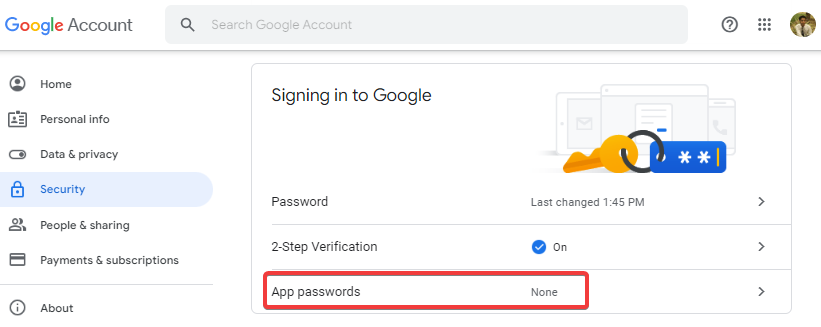
Выберите приложение: Другое (пользовательское название)
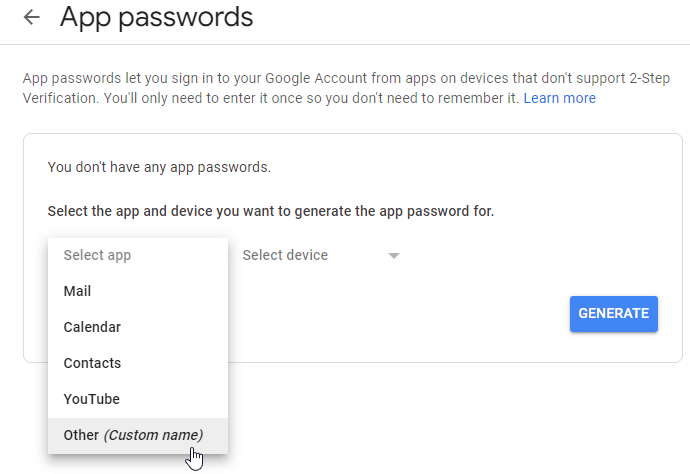
Введите пользовательское имя: Gmail SMTP и нажмите кнопку GENERATE.
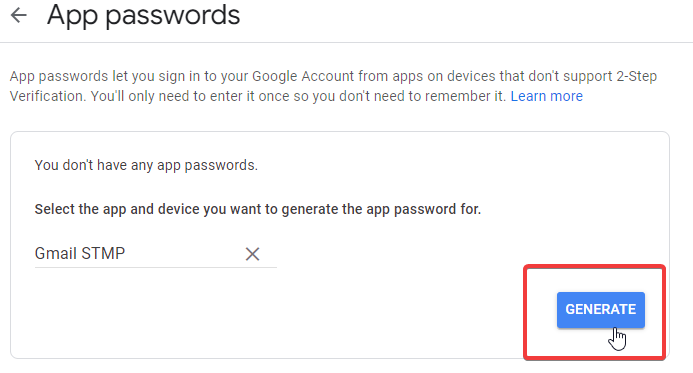
Скопируйте сгенерированный пароль приложения
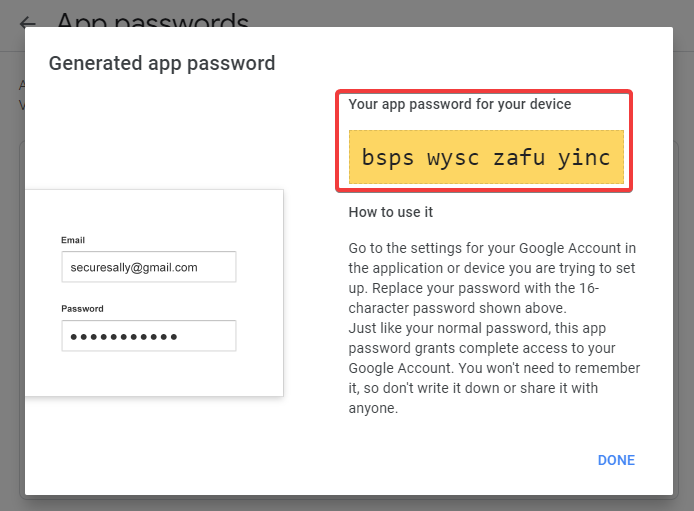
Перейдите в Настройки Gmail
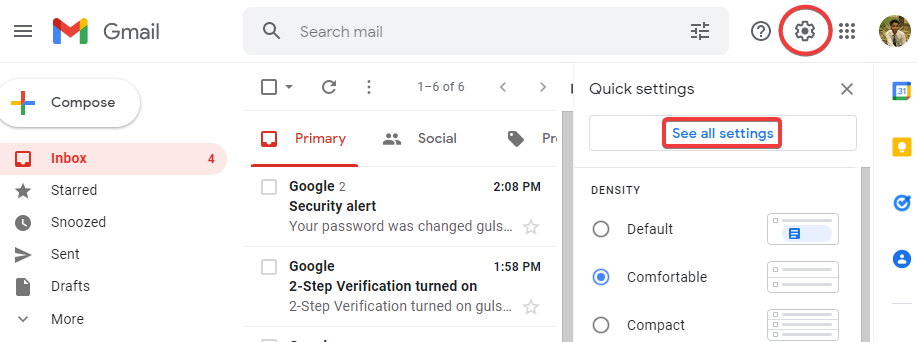
- Перейдите на вкладку Счета и импорт
- В разделе Отправить почту как: нажмите на «Добавить еще один адрес электронной почты’.
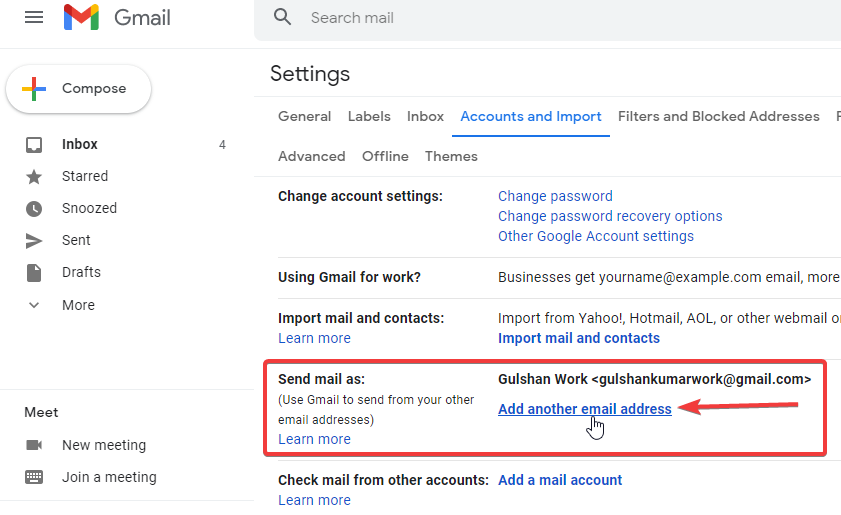
Введите информацию об адресе электронной почты вашего пользовательского доменного имени.
- Имя: Введите свое имя.
- Email: Введите пользовательский адрес электронной почты домена.
- Teat как псевдоним (оставить флажок включенным как есть)
- Нажмите на кнопку Следующий шаг
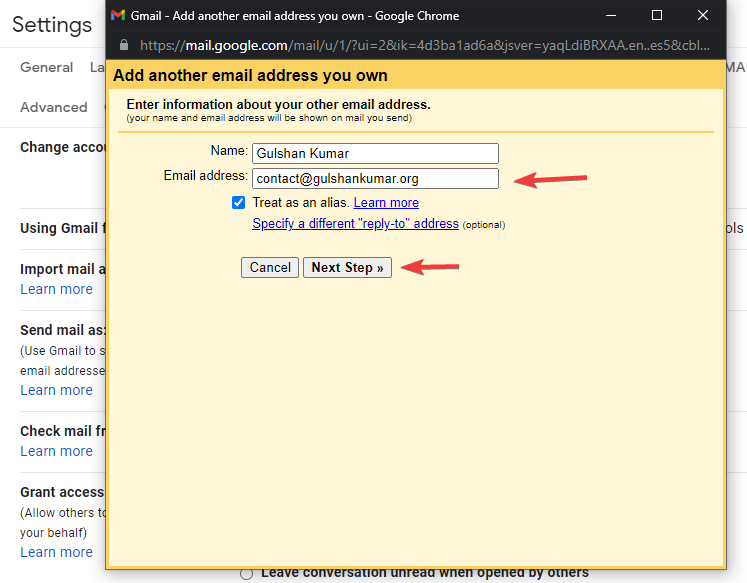
На этом шаге нам нужно указать учетные данные SMTP, к которым Gmail может подключиться для отправки электронной почты.
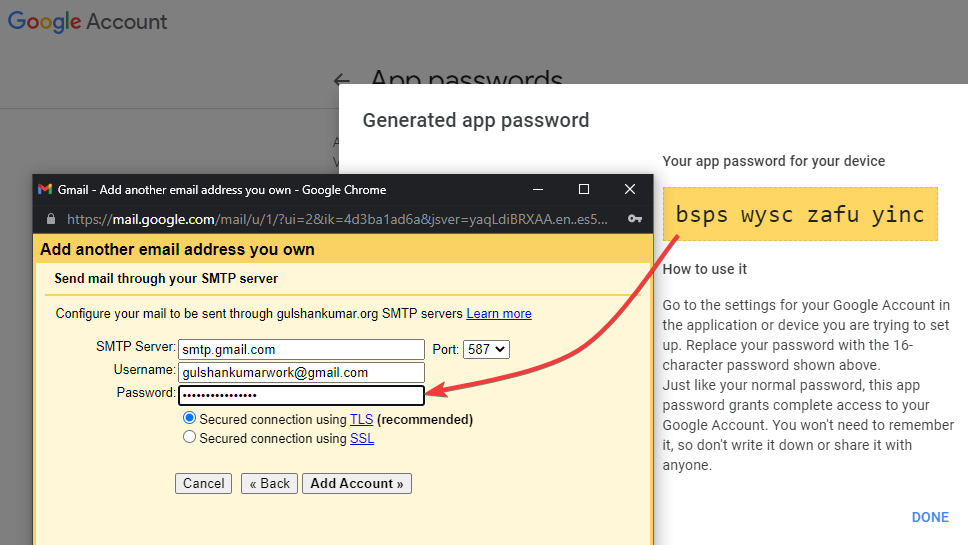
- SMTP Server: smtp.gmail.com
- Port: 587
- Username: Введите свой адрес электронной почты Gmail
- Password: Введите пароль приложения, который мы создали в предыдущем шаге.
- Затем нажмите на кнопку Добавить учетную запись.
- Теперь Google отправит электронное письмо на ваш пользовательский адрес домена (contact@gulshankumar.org), чтобы подтвердить, что вы действительно имеете к нему доступ.
Рад, мы уже настроили переадресацию электронной почты (с contact@gulshankumar.org на gulshankumarwork@gmail.com), так что мы точно сможем получать почту от Google.

- Проверьте свой почтовый ящик Gmail и нажмите на ссылку подтверждения.
- Вы можете либо ввести код подтверждения, либо щелкнуть по ссылке.
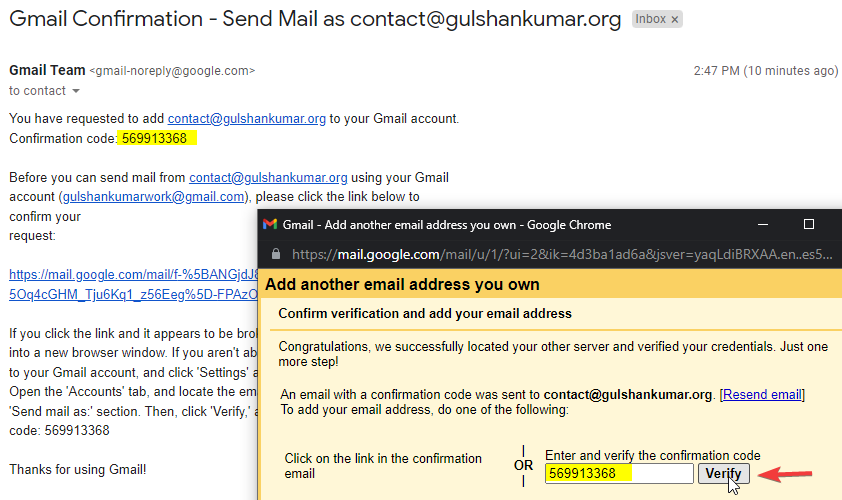
Шаг 12. Настройка электронной почты по умолчанию для улучшения работы с Gmail
- Перейдите в настройки Gmail
- Перейдите в раздел «Счета и импорт
- Отправлять почту как: Установите почту пользовательского домена в качестве почты по умолчанию для отправки в Gmail.
- При ответе на сообщение: Выберите «Ответить с того же адреса, на который было отправлено сообщение».
Шаг 13. Установка фотографии профиля для электронной почты пользовательского домена в Gmail
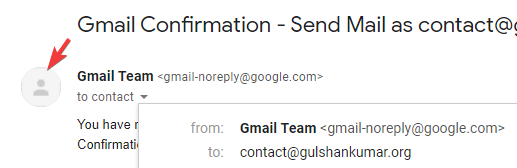
По умолчанию Gmail показывает пустую фотографию профиля для пользовательского домена. Мы можем установить для электронной почты пользовательского домена такую же фотографию профиля, как и для учетной записи Google.
- Просто перейдите на страницу настроек Моего аккаунта Google.
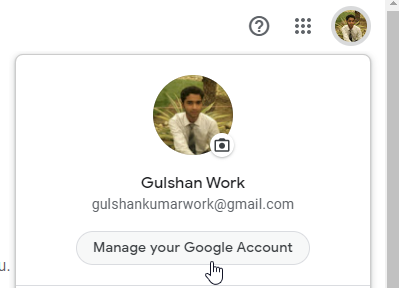
- Перейдите в раздел Личная информация > Нажмите на электронную почту
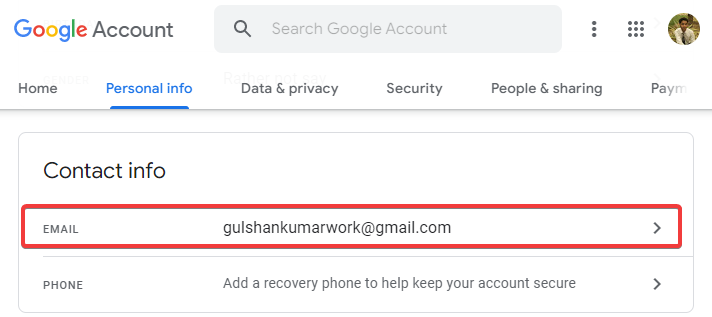
- Затем нажмите на альтернативный адрес электронной почты
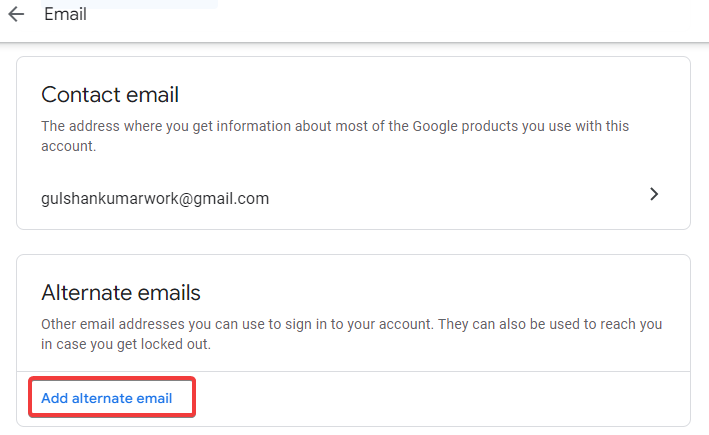
- Войдите в учетную запись Gmail
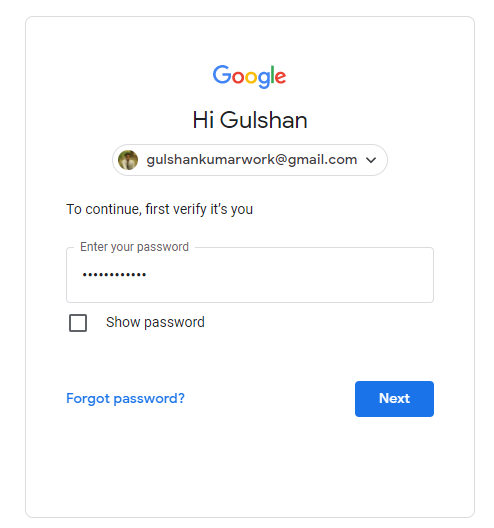
- В поле Альтернативный email введите пользовательский email домена.
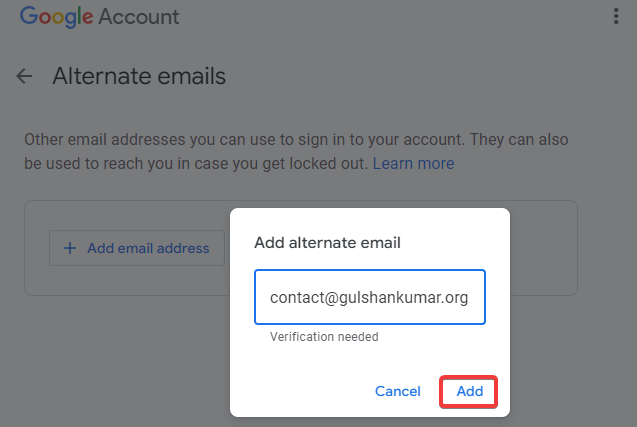
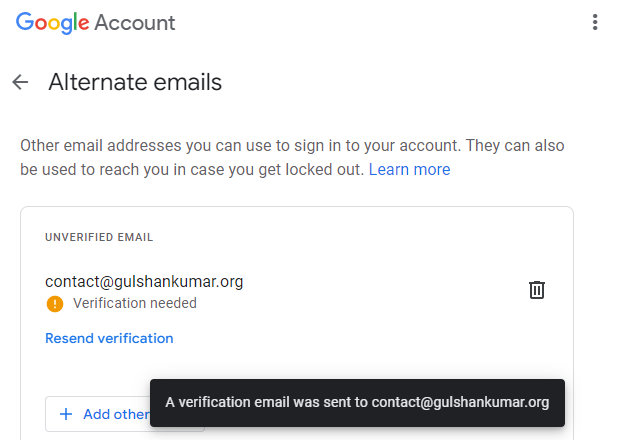
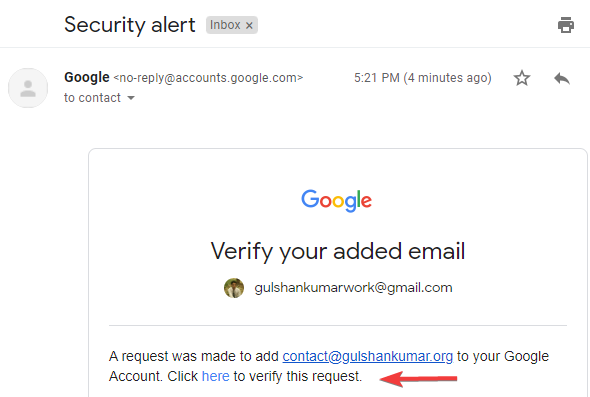
Вы увидите, что альтернативная электронная почта теперь проверена. Google будет считать его вашей собственной электронной почтой.
Забавный факт: вы также можете войти в Gmail, используя почту пользовательского домена вместо имени пользователя или обычного адреса gmail.
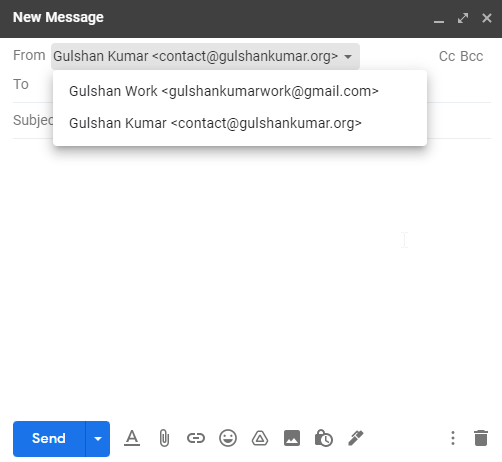
Теперь в течение 24 часов вы увидите, что ваш пользовательский домен электронной почты также имеет изображение профиля, как и ваш аккаунт Google. Вы можете проверить это, отправив письмо на адрес электронной почты вашего пользовательского домена.
Альтернатива
Если у вас есть вопросы, задавайте их в разделе комментариев ниже.
Thanks for this tutorial with lot of images.
About the DNS change to avoid being tagged as spam. On https://jay.gooby.org/2022/05/06/use-a-basic-gmail-account-to-send-mail-as-with-a-domain-that-uses-cloudflare-email-routing
He also add `a mx`, why ? Is that not needed ? What does it changes ? It does seem to work without.
We are using only two services Cloudflare and Gmail that is why just that is included in the SPF.
How about the DKIM record? Followed your method but DKIM is not passed . Since we are using gmail SMTP, we also need the DKIM record to ensure that the email has been sent from that domain. Any solution to this?
After completing the steps, my outgoing email landed in the promotion tab. Any fix for this?
Gmail is sending your outgoing emails in promotion tab because you’ve recently started using Cloudflare for the email routing. I suggest wait some time and Gmail AI will learn automatically about content. If you want quick fix, you can switch to G suite or create a filter at destined address.
Amazing, thanks for you solution! It works wonderfully, I bought my domain 4 years ago and I always wanted to setup the mail adress as well using it, unfortunely Cloudflare is’nt offer the SMTP server yet, but your solution helped me a lot to achieve this.
Following your article for setup my custom email address in Cloudflare. all configuration is done but incoming emails land in the spam folder. also adding the SPF record given by you but after adding that SPF record. Cloudflare send an error message DNS misconfigured.
Check Screenshot of DNS Setting : https://ibb.co/pxRbnYj
Please replace your record value
From
v=spf1 include:_spf.mx.Cloudflare.net include:_spf.google.com ~allTo
v=spf1 include:_spf.mx.cloudflare.net include:_spf.google.com ~allWe don’t need capital C. Sorry for the typo.
is this purely without using self hosting (to receive gmail forwarding verification code). ?
You’re not self hosting anything with this method. Everything depends on 3rd-parties (Cloudflare and Gmail).