Pourquoi avoir une adresse électronique professionnelle au lieu d’une adresse Gmail ordinaire ?
Si vous êtes un professionnel actif dans n’importe quelle niche, le fait d’avoir une adresse électronique de domaine personnalisée (username@example.com) peut constituer une identité unique pour vous contacter pour toute demande commerciale.
- Il renforce la crédibilité de votre entreprise et attire davantage de clients.
- Il vous permet de promouvoir le nom de domaine de votre marque chaque fois que vous envoyez un courriel.
- Réfléchissez un peu : lequel considérez-vous comme une entreprise sérieuse ? Une adresse funky comme cooldude2022@gmail.com ou une adresse admin@gulshankumar.net ? Bien sûr, la seconde semble plus professionnelle.
Dans ce tutoriel, vous apprendrez une méthode gratuite pour envoyer et recevoir des courriels à partir de votre courriel professionnel ou de votre courriel de domaine personnalisé. Pas à pas.
Combien cela coûte-t-il ?
Pas grand-chose. Vous devez acheter un nom de domaine pour l’e-mail de votre marque. En gros, cela vous coûtera environ 10 USD seulement par an. Ou bien, vous pouvez utiliser le domaine existant si vous en avez déjà un. Vous n’avez rien à payer spécifiquement pour la solution d’hébergement d’e-mails.
Étape 1. Achetez un nom de domaine
Vous pouvez acheter un nom de domaine pour votre marque sur le site « Google Domains » à des prix abordables. Ils incluent une protection gratuite de la confidentialité du whois pour éviter le spam sur les informations relatives à la propriété du domaine.
Cloudflare est une autre société qui a commencé récemment à offrir le nom de domaine le moins cher avec une confidentialité whois gratuite, sans aucune majoration.
Cloudflare est une organisation de premier plan qui fournit des services Internet à de nombreuses marques mondiales célèbres telles que DigitalOcean, Linode, Medium (plateforme de publication), OkCupid (site de rencontres), Zendesk (société SaaS), pour n’en citer que quelques-unes. C’est un leader du marché dominant dans le domaine de la performance et de la sécurité. Ils gèrent ~20% de tout le trafic Internet.
Récemment, Cloudflare a commencé à fournir des services gratuits de routage d’e-mails. Nous pouvons utiliser sa fonction de redirection d’e-mails gratuite pour créer un e-mail professionnel.
Étape 2. Créez un compte Cloudflare
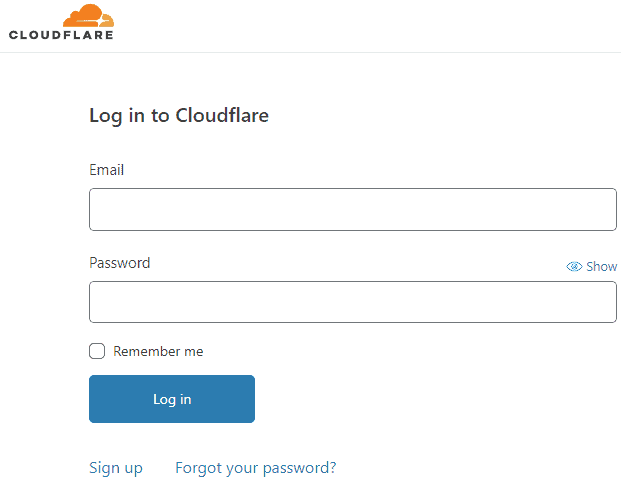
Étape 3. Ajoutez votre domaine à Cloudflarec
- Si vous avez plusieurs liens de compte, choisissez simplement celui qui vous appartient.
- Après avoir ajouté le nom de domaine, mettez à jour les serveurs de noms comme suggéré par Cloudflare.
- Cliquez sur le bouton « Ajouter un site ».
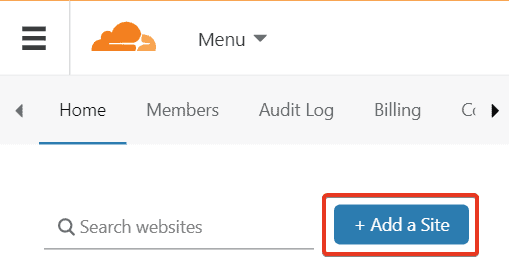
- Ajoutez votre nom de domaine
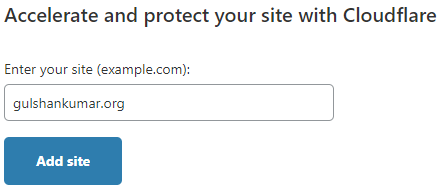
Étape 4. Sélectionnez le plan gratuit
Le plan gratuit de Cloudflare comprend des services gratuits de routage d’e-mails dont nous avons besoin pour les étapes suivantes..
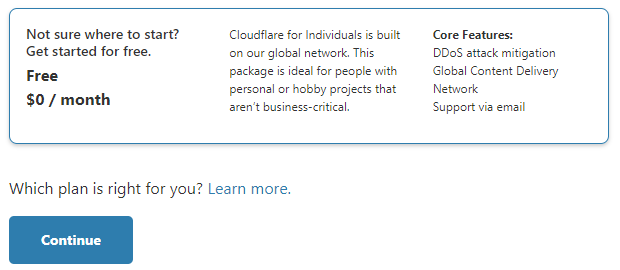
Étape 5. Examinez les enregistrements DNS
- Si un site Web existant lui est associé, vous pouvez vérifier manuellement toutes les entrées DNS et vous assurer qu’elles sont toutes présentes.
- Ensuite, procédez.
- S’il s’agit d’un nouveau domaine destiné uniquement à la messagerie électronique, vous n’avez pas à vous inquiéter. Il suffit de procéder.
Étape 6. Mettez à jour les serveurs de noms Cloudflare
- Aller au bureau d’enregistrement du domaine
- Mise à jour telle que fournie par Cloudflare.
Fait amusant : il est livré avec un préfixe de nom masculin et féminin.
asa.ns.cloudflare.com
marek.ns.cloudflare.com
Étape 7. Allez au menu Email
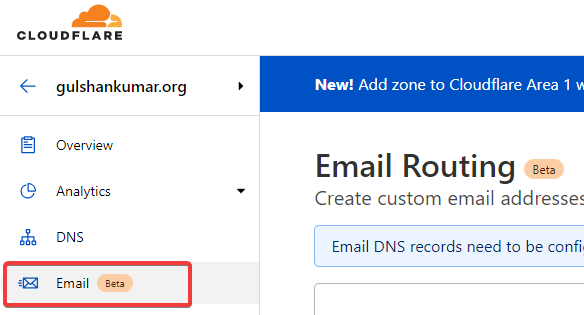
Étape 8. Créez une adresse personnalisée
- Cliquez sur Créer une adresse personnalisée
- Entrez le nom d’utilisateur de l’adresse personnalisée. Par exemple, contact
- Action : Envoyer à
- Adresse de destination : Entrez votre adresse Gmail. Par exemple :
gulshankumarwork@gmail.com - Cliquez sur Enregistrer
- Vous verrez un message « En attente de vérification ».
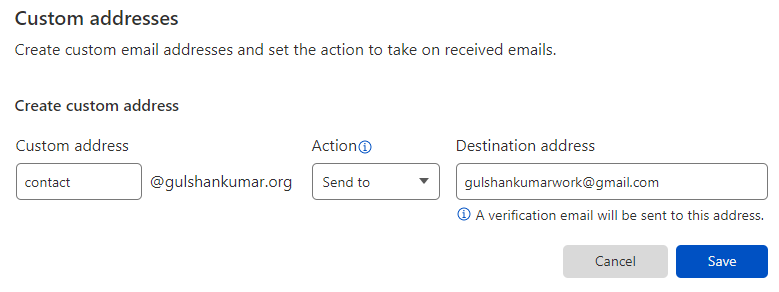
Étape 9. Vérifiez le courriel de routage
L’adresse e-mail de destination que vous avez saisie à l’étape précédente doit être vérifiée pour que les e-mails lui soient transférés..
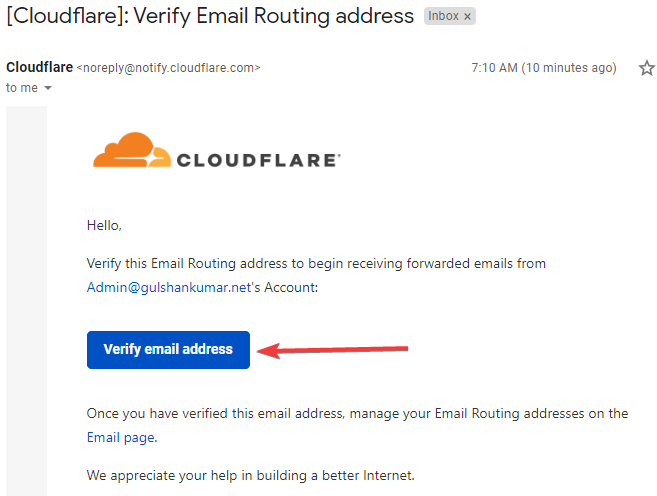
Étape 10. Ajoutez le DNS requis
- Revenir au menu de routage des e-mails pour votre domaine dans Cloudflare
- Cliquez sur Ajouter automatiquement des enregistrements
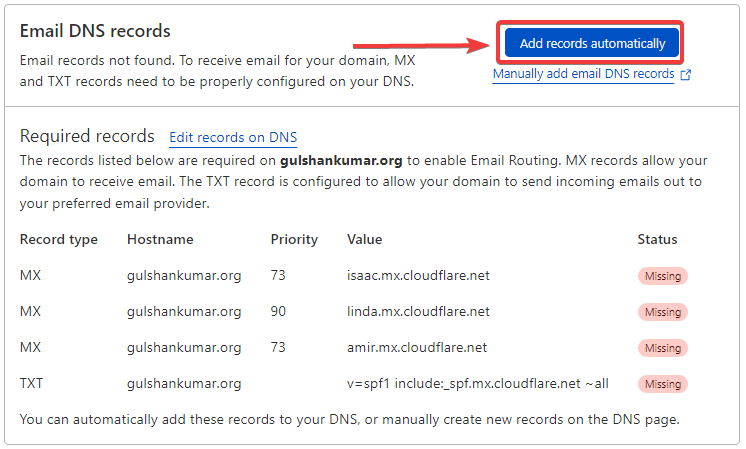
Une fois ajouté, vous verrez « Routage activé ».
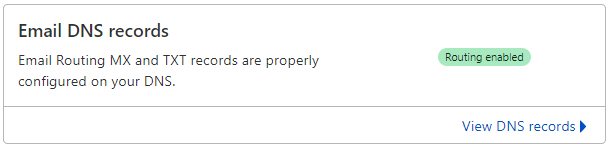
Résultat : Le transfert d’e-mails fonctionne
Maintenant, si quelqu’un envoie un courriel à contact@gulshankumar.org, il sera transféré à l’adresse de destination.
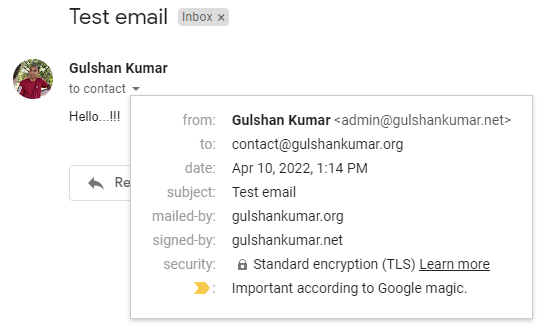
- La fonction de réception d’e-mails fonctionne.
Quelle est la prochaine étape ?
- Maintenant, nous devons configurer le SMTP pour l’envoi de la fonction de réponse.
Remarque : envisagez de remplacer l’enregistrement SPF fourni par Cloudflare par l’enregistrement ci-dessous pour vous assurer que les courriels sortants n’atterrissent pas dans le dossier des spams.
v=spf1 include:_spf.mx.cloudflare.net include:_spf.google.com ~allÉtape 11. Configurez le SMTP
Heureusement, nous pouvons utiliser le SMTP gratuit de Gmail (smtp.gmail.com, 587) pour obtenir la fonctionnalité de réponse.
En général, le SMTP se compose de quatre éléments.
- SMTP Address: smtp.gmail.com
- SMTP Port: 587
- SMTP Username: Il s’agit de votre adresse Gmail
- SMTP Password: Il peut s’agir du mot de passe Gmail, mais il est préférable d’utiliser le mot de passe de l’application.
Le mot de passe de l’application est comme un mot de passe unique pour se connecter à Gmail avec une solution tierce.
Créer un mot de passe pour l’application
- Pour créer un mot de passe d’application, veuillez activer l’authentification à deux facteurs dans votre compte Google. Si vous n’effectuez pas cette étape obligatoire, Google n’autorisera pas la fonction de mot de passe d’application.
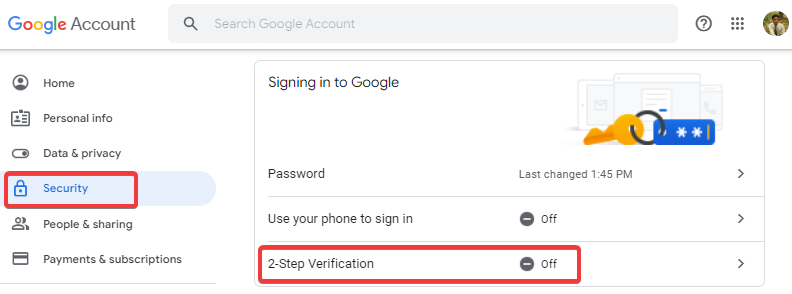
Une fois la vérification en deux étapes activée, vous pouvez voir l’option pour créer le mot de passe de l’application.
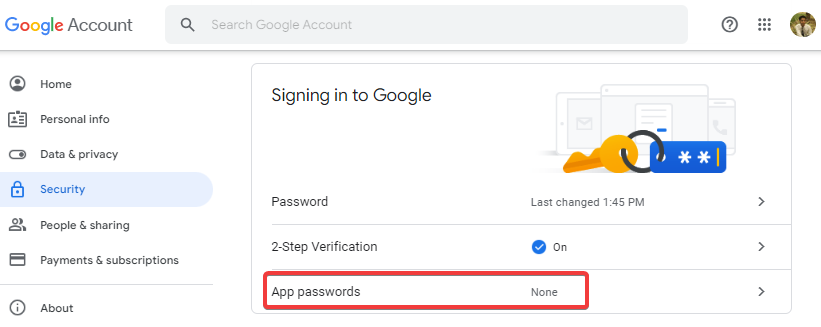
Choisissez l’application : Autre (nom personnalisé)
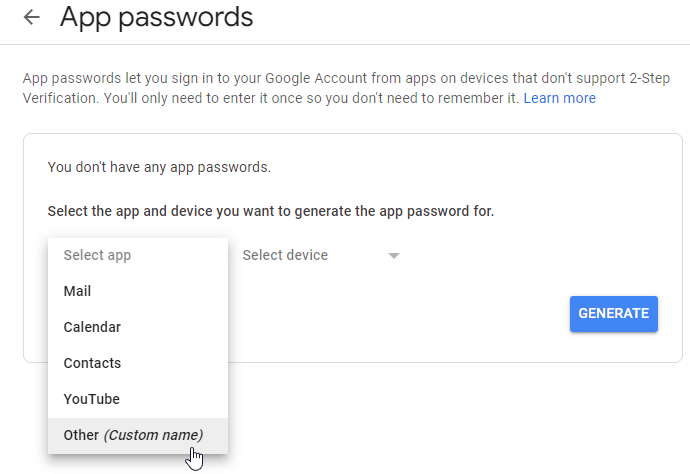
Enter Custom Name: Gmail SMTP et cliquez sur le bouton GENERER.
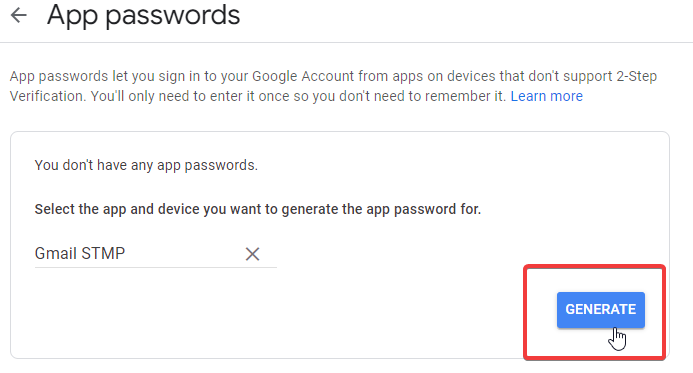
Copiez le mot de passe de l’application généré
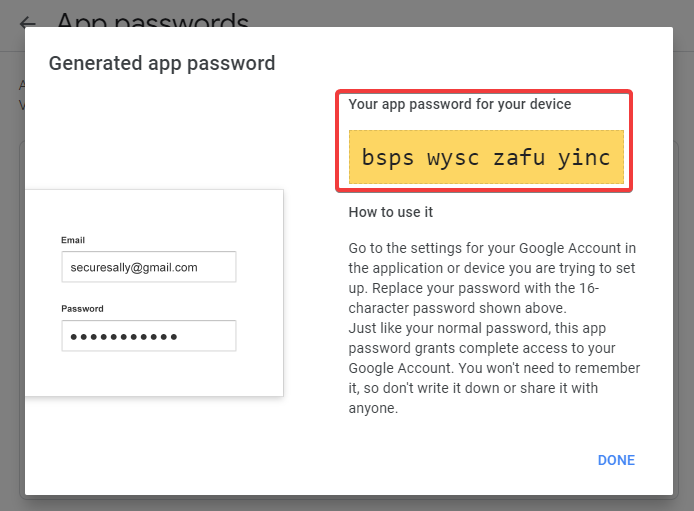
Allez dans les paramètres de Gmail
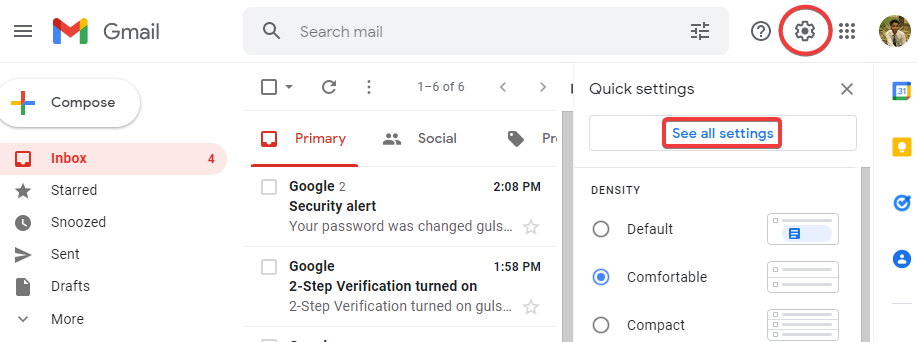
- Allez dans l’onglet Comptes et Importation
- Sous « Envoyer le courrier en tant que », cliquez sur « Ajouter une autre adresse électronique ».
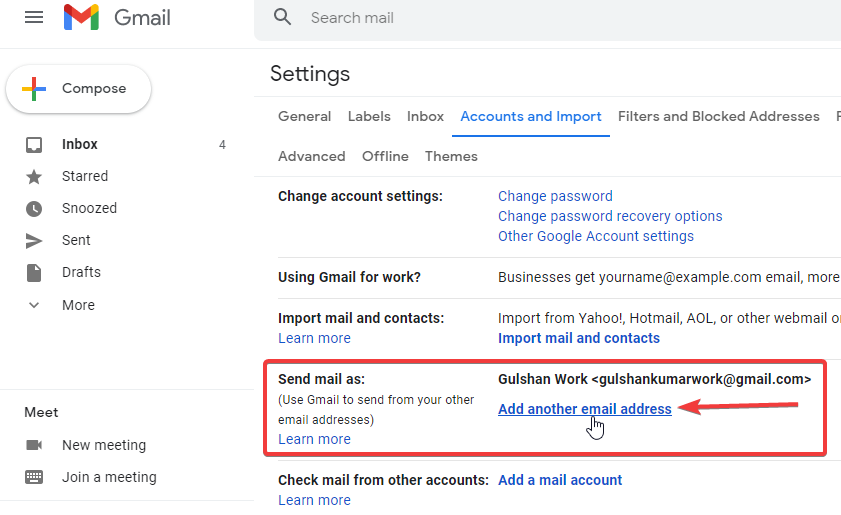
Saisissez les informations relatives à l’adresse électronique de votre nom de domaine personnalisé.
- Name: Tapez votre nom.
- Email:Saisissez votre adresse électronique de domaine personnalisée.
- Tatie comme alias (Gardez la case à cocher activée telle quelle)
- Cliquez sur le bouton Étape suivante
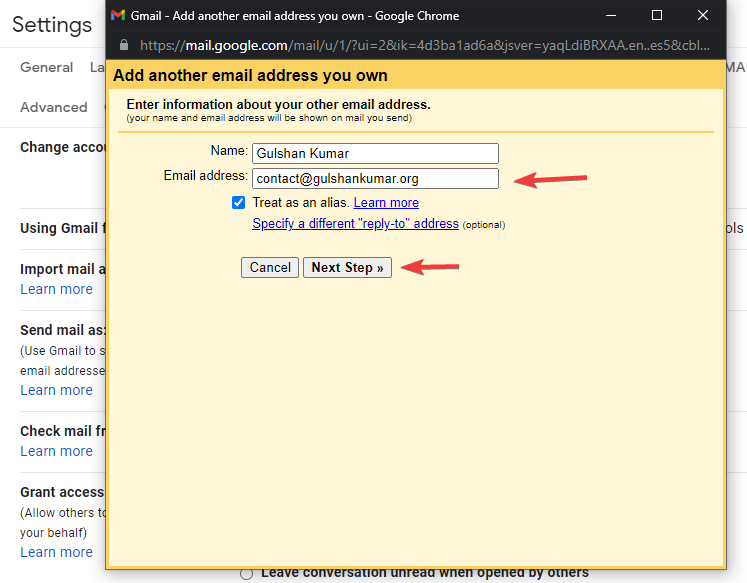
Dans cette étape, nous devons fournir les informations d’identification SMTP auxquelles Gmail peut se connecter pour envoyer des e-mails.
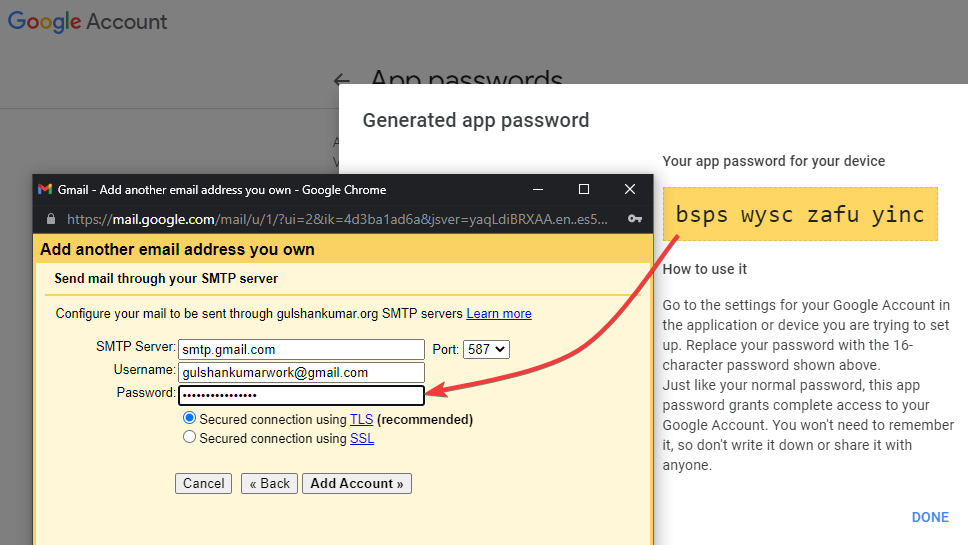
- SMTP Server: smtp.gmail.com
- Port: 587
- Username: Entrez votre adresse Gmail
- Password: Entrez le mot de passe de l’application que nous avons généré à l’étape précédente.
- Ensuite, cliquez sur le bouton Ajouter un compte.
- Maintenant, Google enverra un courriel à votre adresse de domaine personnalisée (contact@gulshankumar.org) pour confirmer que vous y avez effectivement accès.
Heureusement, nous avons déjà configuré la redirection des e-mails (de contact@gulshankumar.org à gulshankumarwork@gmail.com) afin de pouvoir recevoir les e-mails de Google.

- Vérifiez votre boîte de réception Gmail et cliquez sur le lien de confirmation.
- Vous pouvez soit entrer le code de confirmation, soit cliquer sur le lien.
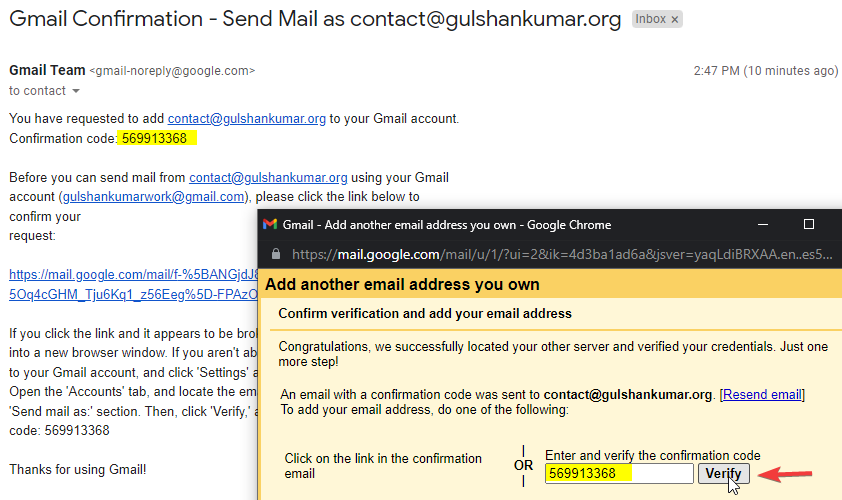
Étape 12. Définissez l’adresse électronique par défaut pour améliorer l’expérience Gmail
- Allez dans les paramètres de Gmail
- Allez dans Comptes et Importation
- Envoyer le courrier en tant que : Définissez l’e-mail de votre domaine personnalisé comme e-mail d’envoi par défaut pour votre Gmail.
- Lorsque vous répondez à un message : Choisissez « Répondre à partir de la même adresse que celle à laquelle le message a été envoyé ».
Étape 13. Définir la photo de profil pour l’e-mail de domaine personnalisé dans Gmail
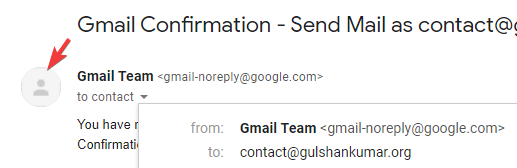
Par défaut, Gmail affiche une photo de profil vide pour le domaine personnalisé. Nous pouvons définir une photo de profil identique à celle du compte Google pour l’email du domaine personnalisé.
- Il suffit de se rendre sur la page des paramètres de Mon compte Google.
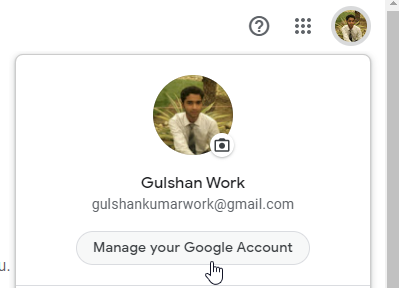
- Allez dans Infos personnelles > Cliquez sur Email
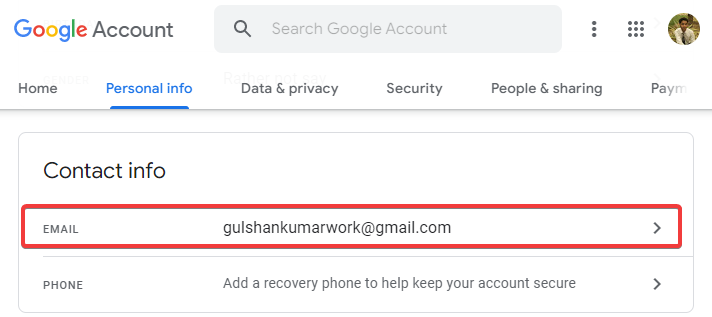
- Cliquez ensuite sur l’autre courriel
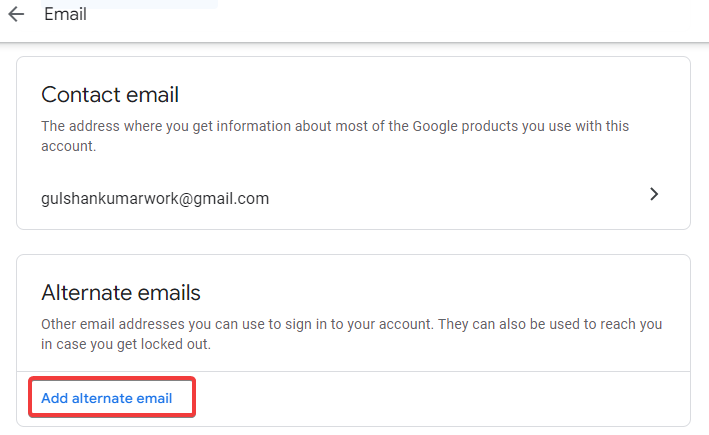
- Connectez-vous à votre compte Gmail
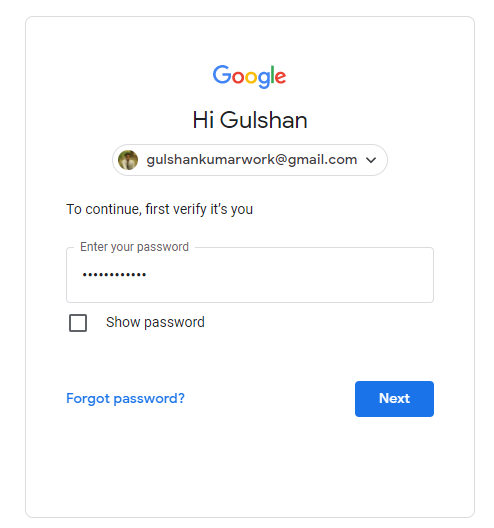
- Dans le champ Alternate email, entrez l’email du domaine personnalisé.
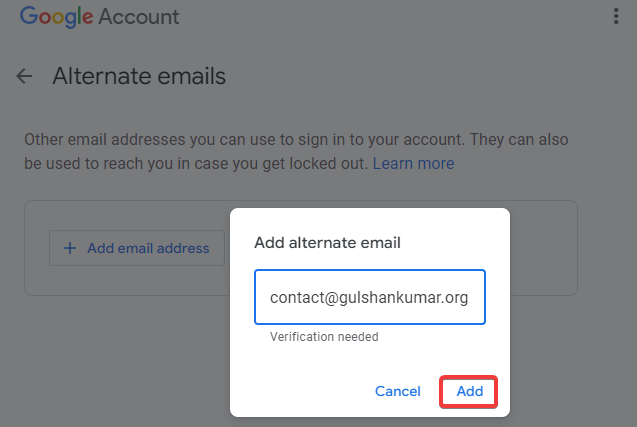
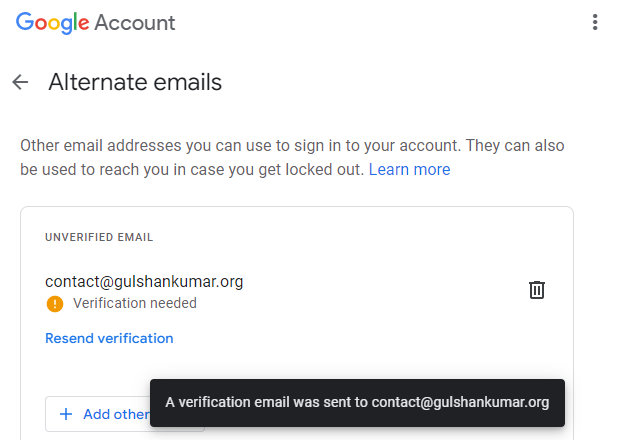
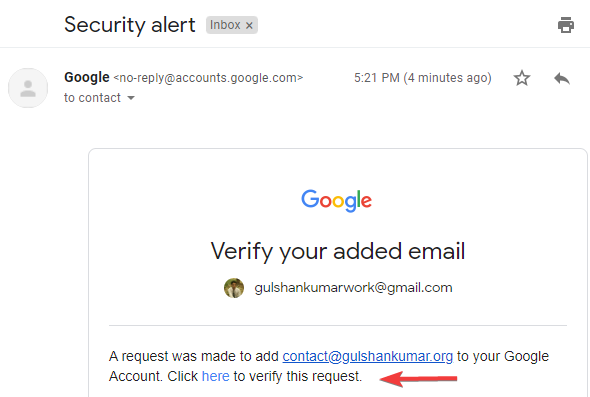
Vous verrez que l’adresse électronique alternative est maintenant vérifiée. Google le considérera comme votre propre email.
En fait, vous pouvez également vous connecter à votre Gmail avec une adresse électronique de domaine personnalisée en remplacement du nom d’utilisateur ou de l’adresse Gmail habituelle.
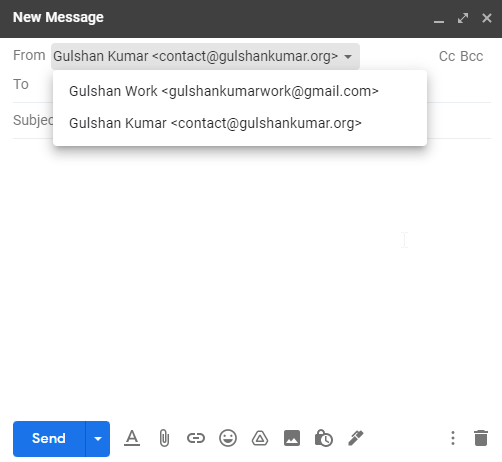
Dans les 24 heures, vous constaterez que votre adresse électronique de domaine personnalisé a également une photo de profil identique à celle de votre compte Google. Vous pouvez tester en envoyant un e-mail à l’adresse e-mail professionnelle de votre domaine personnalisé.
Alternative
Si vous avez des questions, n’hésitez pas à les poser dans la section des commentaires ci-dessous.
est-ce purement sans utiliser le self hosting (pour recevoir le code de vérification de la redirection gmail) ?
Vous n’hébergez rien vous-même avec cette méthode. Tout dépend de tierces parties (Cloudflare et Gmail).
J’ai suivi votre article pour configurer mon adresse e-mail personnalisée dans Cloudflare. Toute la configuration est faite, mais les emails entrants atterrissent dans le dossier spam. Cloudflare envoie un message d’erreur DNS mal configuré.
Vérifiez la capture d’écran du paramètre DNS: https://ibb.co/pxRbnYj
Veuillez remplacer la valeur de votre enregistrement
De
v=spf1 include:_spf.mx.Cloudflare.net include:_spf.google.com ~allA
v=spf1 include:_spf.mx.cloudflare.net include:_spf.google.com ~allOn n’a pas besoin de C majuscule. Désolé pour la faute de frappe.
Incroyable, merci pour votre solution ! Cela fonctionne à merveille, j’ai acheté mon domaine il y a 4 ans et j’ai toujours voulu configurer l’adresse e-mail en l’utilisant, malheureusement Cloudflare n’offre pas encore le serveur SMTP, mais votre solution m’a beaucoup aidé à le faire.
Après avoir suivi les étapes, mon courriel sortant a atterri dans l’onglet promotion. Une solution à ce problème ?
Gmail envoie vos e-mails sortants dans un onglet de promotion car vous avez récemment commencé à utiliser Cloudflare pour le routage des e-mails. Je vous suggère d’attendre un peu et l’IA de Gmail apprendra automatiquement le contenu. Si vous voulez une solution rapide, vous pouvez passer à G suite ou créer un filtre à l’adresse destinataire.
Qu’en est-il de l’enregistrement DKIM ? J’ai suivi votre méthode mais DKIM n’est pas passé. Comme nous utilisons le SMTP de Gmail, nous avons également besoin de l’enregistrement DKIM pour nous assurer que l’e-mail a été envoyé depuis ce domaine. Une solution à ce problème ?
Merci pour ce tutoriel avec de nombreuses images.
A propos du changement de DNS pour éviter d’être étiqueté comme spam. Sur https://jay.gooby.org/2022/05/06/use-a-basic-gmail-account-to-send-mail-as-with-a-domain-that-uses-cloudflare-email-routing
Il ajoute aussi « a mx », pourquoi ? N’est-ce pas nécessaire ? Qu’est-ce que cela change ? Le système semble fonctionner sans.
Nous n’utilisons que deux services, Cloudflare et Gmail, c’est pourquoi seuls ces services sont inclus dans le SPF.
Je l’ai fait sans utiliser le registar Google Domain mais o2switch avec Cloudflare.
Mais à la fin de l’étape 11, quand je rentre les informations smtp pour gmail avec le mot de passe d’application créé précedemment et les informations indiqué dans votre tuto (smtp.gmail.com, 587…), il me met ce message d’erreur : « Impossible d’atteindre le serveur. Veuillez vérifier le serveur et le numéro de port. »
Y a t il une raison ?
Merci d’avance
Vous pouvez essayer les services Brevo comme alternative au SMTP.