Warum eine geschäftliche E-Mail-Adresse anstelle einer normalen Google Mail-Adresse?
Wenn Sie berufstätig sind und in einer Nische arbeiten, kann eine benutzerdefinierte Domain-E-Mail (username@example.com) eine einzigartige Identität sein, um Sie für jede geschäftliche Anfrage zu kontaktieren.
- Es erhöht die Glaubwürdigkeit Ihres Unternehmens und zieht mehr Kunden an.
- So können Sie bei jedem Versand einer E-Mail für den Domainnamen Ihrer Marke werben.
- Denken Sie einmal darüber nach, welche Adresse Sie als seriöses Unternehmen betrachten würden. Eine flippige Adresse wie cooldude2022@gmail.com oder eine Adresse wie admin@gulshankumar.net? Letztere klingt natürlich professioneller.
In diesem Tutorial lernen Sie eine kostenlose Methode zum Senden und Empfangen von E-Mails von Ihrer Geschäfts-E-Mail oder einer benutzerdefinierten Domain-E-Mail. Schritt für Schritt.
Wie hoch sind die Kosten?
Nicht viel. Sie müssen einen Domänennamen für die E-Mail Ihrer Marke kaufen. Das kostet grob geschätzt nur etwa 10 USD pro Jahr. Sie können aber auch die vorhandene Domäne verwenden, wenn Sie bereits eine haben. Für die E-Mail-Hosting-Lösung müssen Sie nichts extra bezahlen.
Schritt 1. Kaufen Sie einen Domainnamen
Sie können einen Domänennamen für Ihre Marke mit dem ‚Google Domains‚ Website zu erschwinglichen Preisen. Sie beinhalten einen kostenlosen Whois-Datenschutz, um Spam auf Domain-Eigentumsinformationen zu verhindern.
Ein weiteres Unternehmen, das seit kurzem die günstigsten Domänennamen mit kostenlosem Whois-Datenschutz anbietet, ist „Cloudflare“, und zwar ohne jegliche Aufschläge.
Cloudflare ist ein führendes Unternehmen, das Internetdienste für viele bekannte globale Marken wie DigitalOcean, Linode, Medium (Veröffentlichungsplattform), OkCupid (Dating-Website), Zendesk (SaaS-Unternehmen), um nur einige zu nennen, bereitstellt. Es ist ein dominierender Marktführer im Bereich der Leistung und Sicherheit. Sie wickeln ~20 % des gesamten Internetverkehrs ab.
Seit kurzem bietet Cloudflare kostenlose E-Mail-Routing-Dienste an. Wir können die kostenlose E-Mail-Weiterleitungsfunktion für die Erstellung einer geschäftlichen E-Mail nutzen.
Schritt 2. Erstellen Sie ein Cloudflare-Konto
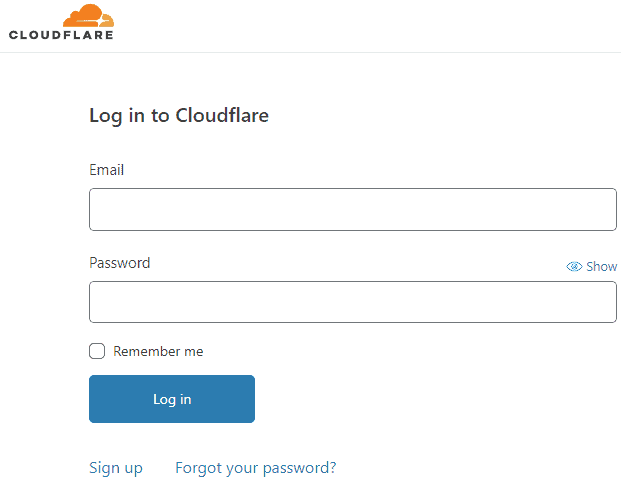
Schritt 3. Fügen Sie Ihre Domain zu Cloudflare hinzu
- Wenn Sie mehrere Kontoverbindungen haben, wählen Sie einfach diejenige, die Ihnen gehört.
- Nachdem Sie den Domänennamen hinzugefügt haben, aktualisieren Sie die Nameserver wie von Cloudflare vorgeschlagen.
- Klicken Sie auf die Schaltfläche Website hinzufügen
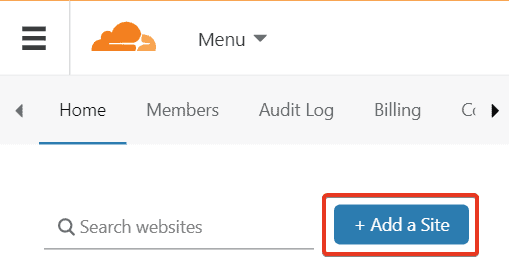
- Fügen Sie Ihren Domänennamen hinzu
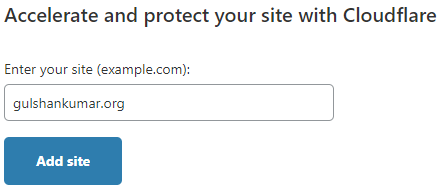
Schritt 4. Wählen Sie den kostenlosen Plan
Der kostenlose Plan von Cloudflare beinhaltet kostenlose E-Mail-Routing-Dienste, die wir in den nächsten Schritten benötigen.
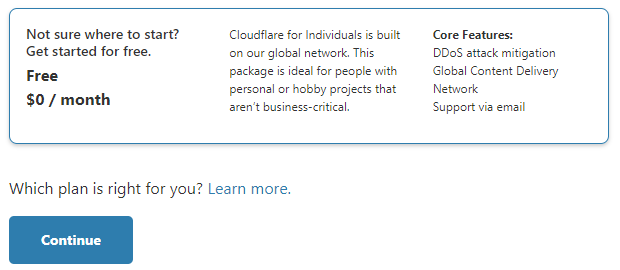
Schritt 5. DNS-Einträge überprüfen
- Wenn Sie eine bestehende Website mit ihr verknüpft haben, können Sie alle DNS-Einträge manuell überprüfen und sicherstellen, dass alle vorhanden sind.
- Fahren Sie dann fort.
- Wenn es sich nur um eine neue Domäne für E-Mail-Zwecke handelt, brauchen Sie sich keine Sorgen zu machen. Fahren Sie einfach fort.
Schritt 6. Cloudflare-Nameserver aktualisieren
- Zur Domänenregistrierungsstelle gehen
- Aktualisieren Sie dort, wie von Cloudflare bereitgestellt.
Lustige Tatsache: Es wird mit einem männlichen und einem weiblichen Vornamen versehen.
asa.ns.cloudflare.com
marek.ns.cloudflare.com
Schritt 7. Gehen Sie zum Menü E-Mail
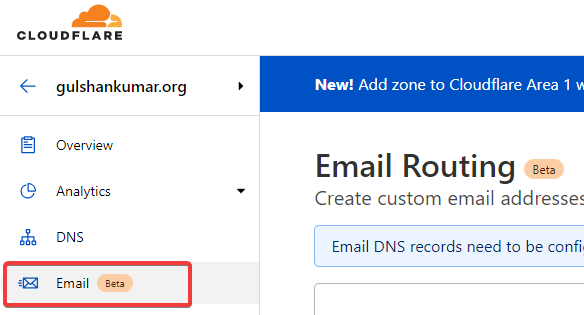
Schritt 8. Erstellen einer benutzerdefinierten Adresse
- Klicken Sie auf Benutzerdefinierte Adresse erstellen
- Geben Sie den Benutzernamen der benutzerdefinierten Adresse ein. Beispiel, Kontakt
- Aktion: Senden an
- Zieladresse: Geben Sie Ihre Google Mail-Adresse ein. Zum Beispiel: gulshankumarwork@gmail.com
- Klicken Sie auf Speichern Sie
- Sie erhalten die Meldung „Überprüfung steht noch aus“.
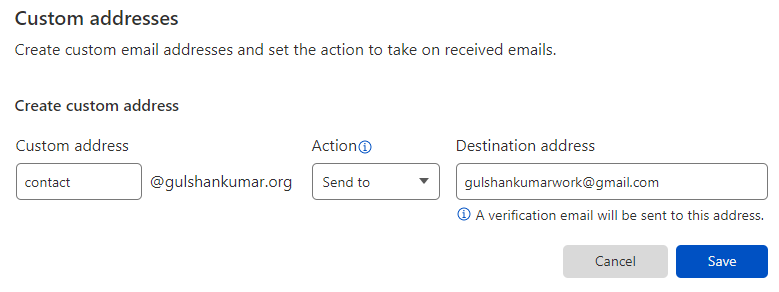
Schritt 9. Überprüfen der Routing-E-Mail
Die Ziel-E-Mail-Adresse, die Sie im vorherigen Schritt eingegeben haben, muss verifiziert werden, damit E-Mails an sie weitergeleitet werden.
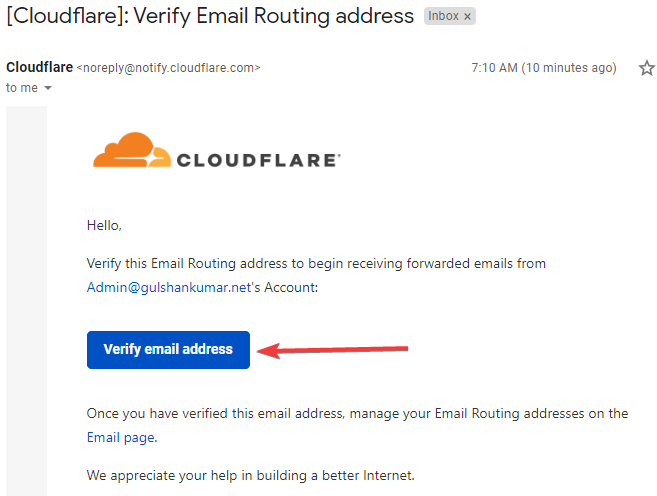
Schritt 10. Hinzufügen der erforderlichen DNS
- Gehen Sie zurück zum Menü E-Mail-Routing für Ihre Domain in Cloudflare
- Klicken Sie auf Datensätze automatisch hinzufügen
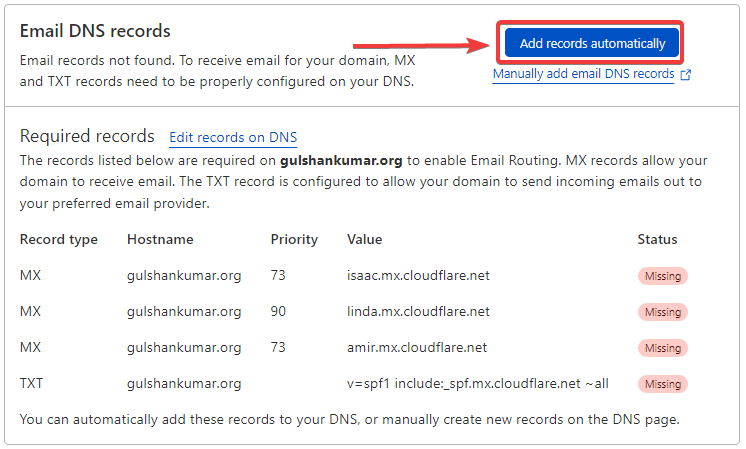
Nach dem Hinzufügen sehen Sie „Routing aktiviert“.
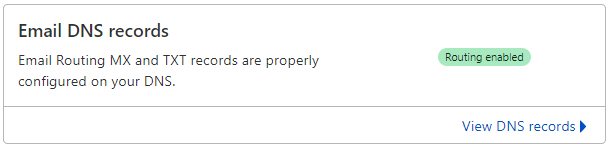
Ergebnis: E-Mail-Weiterleitung funktioniert
Wenn nun jemand eine E-Mail an contact@gulshankumar.org E-Mail wird sie an die Zieladresse weitergeleitet.
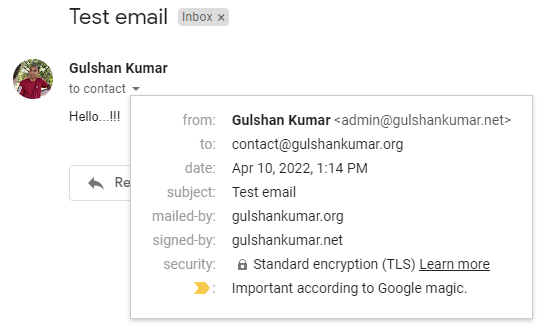
- E-Mail Empfang Funktion funktioniert.
Was kommt als Nächstes?
- Jetzt müssen wir SMTP konfigurieren für Senden Funktion für die Beantwortung.
Hinweis: Erwägen Sie, den von Cloudflare bereitgestellten SPF-Eintrag durch den unten stehenden zu ersetzen, um sicherzustellen, dass ausgehende E-Mails nicht im Spam-Ordner landen.
v=spf1 include:_spf.mx.cloudflare.net include:_spf.google.com ~allSchritt 11. SMTP konfigurieren
Glücklicherweise können wir das kostenlose Gmail SMTP (smtp.gmail.com, 587) Antwortfunktionalität erhalten.
Im Allgemeinen besteht SMTP aus vier Elementen.
- SMTP Address: smtp.gmail.com
- SMTP Port: 587
- SMTP Username: Dies wird Ihre Gmail-Adresse sein
- SMTP Password: Es kann ein Gmail-Passwort sein, aber es ist besser, stattdessen ein App-Passwort zu verwenden.
Das App-Passwort ist wie ein eindeutiges Passwort für die Anmeldung bei Google Mail mit einer Lösung eines Drittanbieters.
App-Passwort erstellen
- Um ein App-Passwort zu erstellen, aktivieren Sie bitte Zwei-Faktor-Authentifizierung in Ihrem Google-Konto. Wenn Sie diesen Schritt nicht ausführen, zeigt Google die Funktion „App-Passwort zulassen“ nicht an.
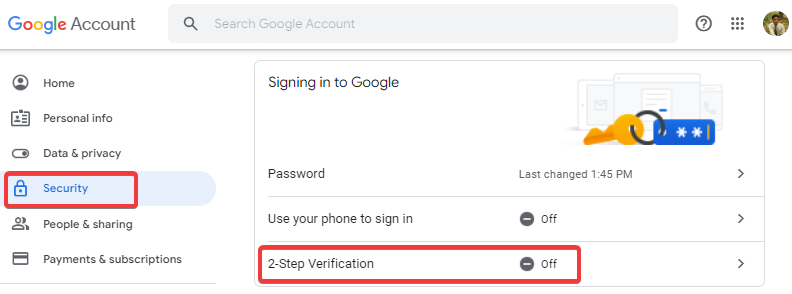
Sobald die 2-Schritt-Verifizierung aktiviert ist, sehen Sie die Option zum Erstellen eines App-Passworts.
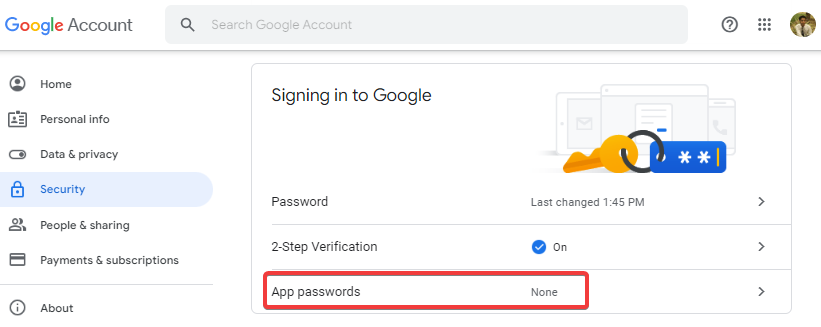
App auswählen: Sonstiges (benutzerdefinierter Name)
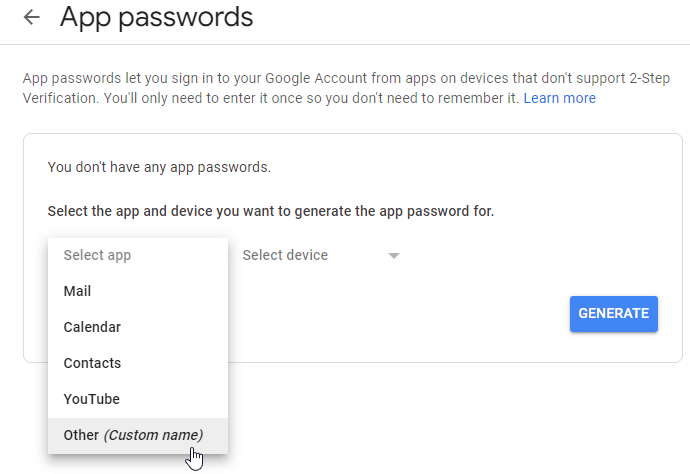
Geben Sie den benutzerdefinierten Namen ein: Gmail SMTP und klicken Sie auf die Schaltfläche GENERIEREN.
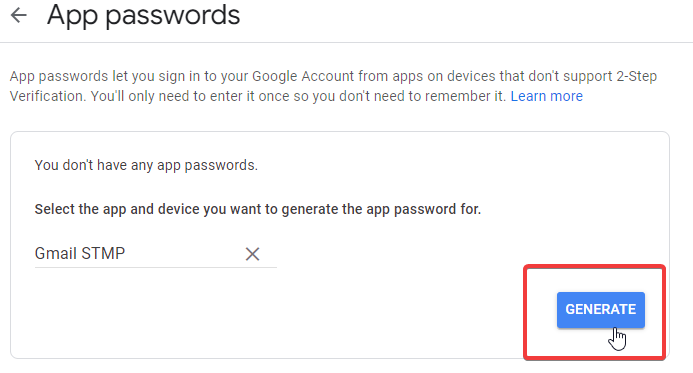
Kopieren das generierte Passwort der Anwendung
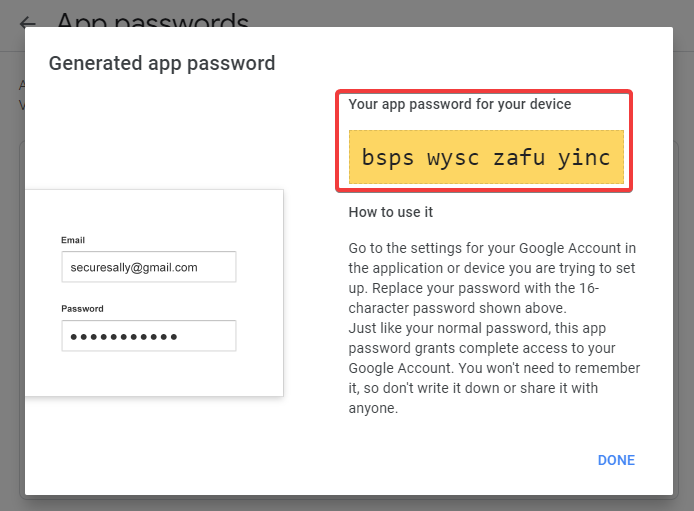
Gehe zu Google Mail-Einstellungen
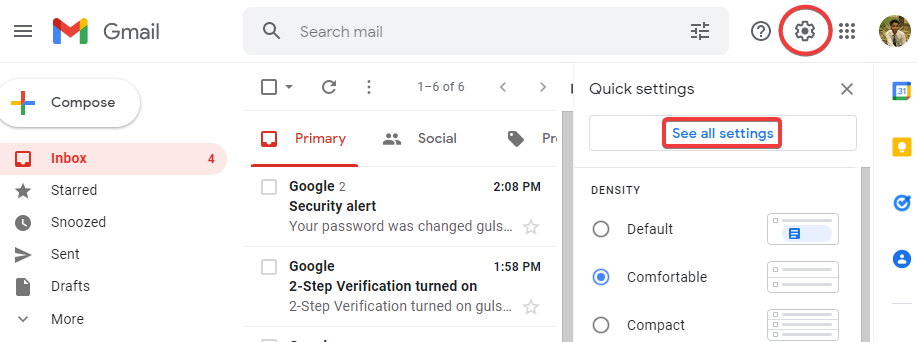
- Gehe zu Konten und Import Registerkarte
- Unter Mail senden als: klicken Sie auf „Weitere E-Mail-Adresse hinzufügen“.
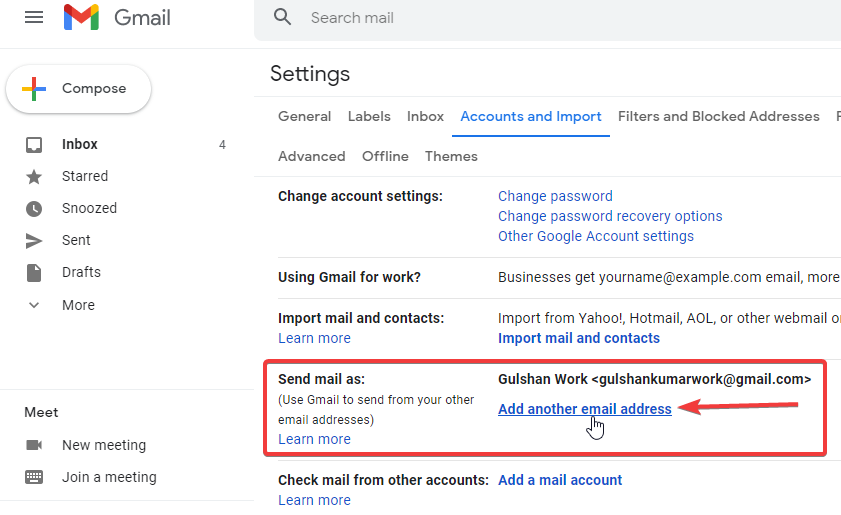
Geben Sie Informationen zu Ihrer benutzerdefinierten Domainnamen-E-Mail-Adresse ein.
- Name: Geben Sie Ihren Namen ein.
- Email: Geben Sie Ihre individuelle Domain-E-Mail-Adresse ein.
- Treat as an alias (das Kontrollkästchen bleibt aktiviert)
- Klicken Sie auf Nächster Schritt Taste
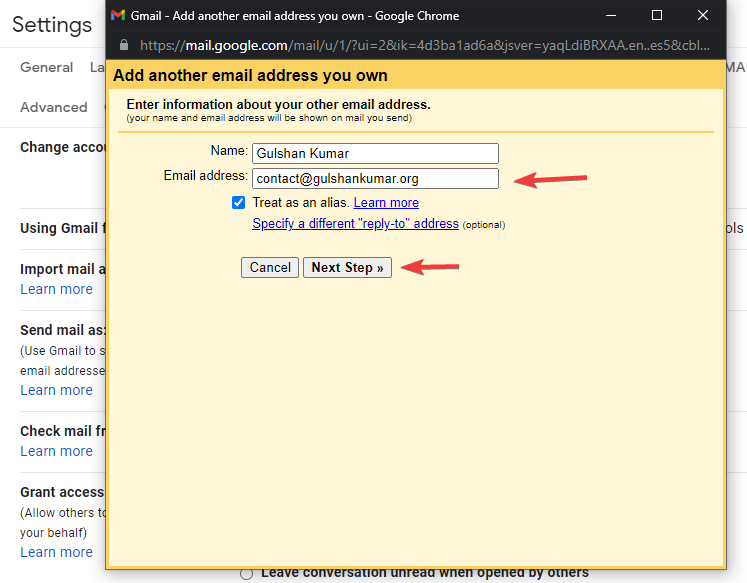
In diesem Schritt müssen wir SMTP-Zugangsdaten angeben, mit denen Google Mail eine Verbindung zum Senden von E-Mails herstellen kann.
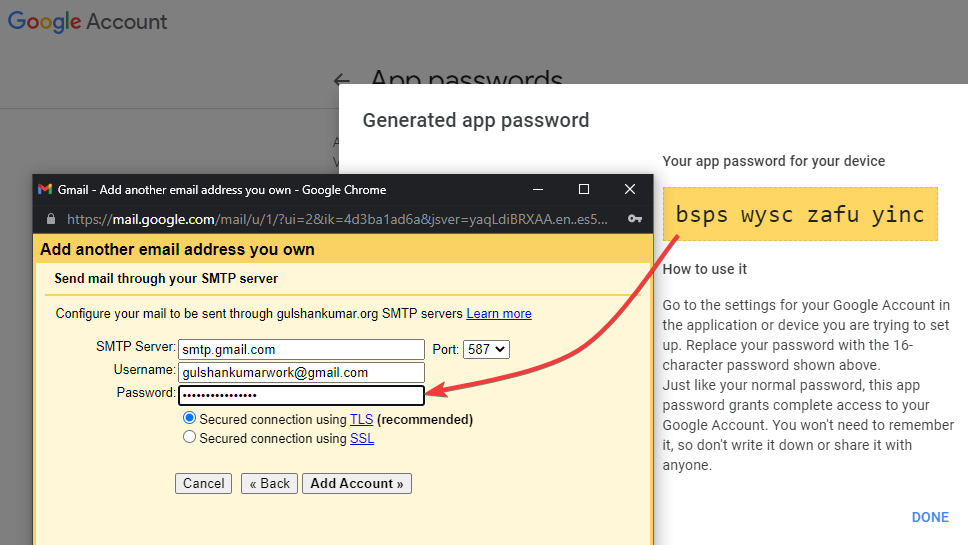
- SMTP-Server: smtp.gmail.com
- Hafen: 587
- Benutzername: Geben Sie Ihre Gmail-Adresse ein
- Kennwort: Geben Sie das App-Passwort ein, das wir im vorherigen Schritt erstellt haben.
- Klicken Sie dann auf Konto hinzufügen Taste.
- Jetzt sendet Google eine E-Mail an Ihre benutzerdefinierte Domain-Adresse (contact@gulshankumar.org) um zu bestätigen, dass Sie tatsächlich Zugang dazu haben.
Gut, dass wir bereits eine E-Mail-Weiterleitung (von contact@gulshankumar.org auf gulshankumarwork@gmail.com) eingerichtet haben, so dass wir sicher E-Mails von Google erhalten können.

- Prüfen Sie Ihren Google Mail-Posteingang und klicken Sie auf den Bestätigungslink.
- Sie können entweder den Bestätigungscode eingeben oder auf den Link klicken.
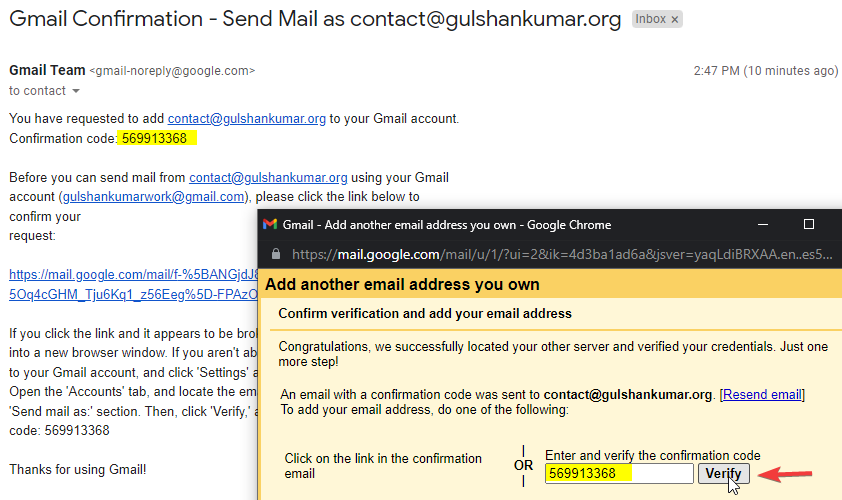
Schritt 12. Standard-E-Mail einstellen, um das Google Mail-Erlebnis zu verbessern
- Gehen Sie zu den Google Mail-Einstellungen
- Gehen Sie zu Konten und Import
- E-Mail senden als: Legen Sie Ihre benutzerdefinierte Domänen-E-Mail als Standard-Sende-E-Mail für Ihr Google Mail fest.
- Beim Beantworten einer Nachricht: Wählen Sie „Von der gleichen Adresse antworten, an die die Nachricht gesendet wurde“.
Schritt 13. Profilfoto für benutzerdefinierte Domänen-E-Mails in Google Mail einstellen
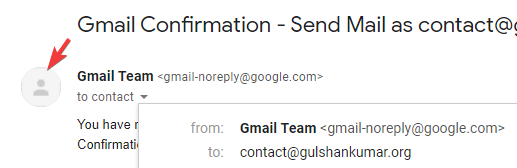
Standardmäßig zeigt Google Mail ein leeres Profilbild für eine benutzerdefinierte Domain. Wir können für die benutzerdefinierte Domain-E-Mail das gleiche Profilbild wie für das Google-Konto festlegen.
- Gehen Sie einfach zu Mein Google-Konto Einstellungsseite.
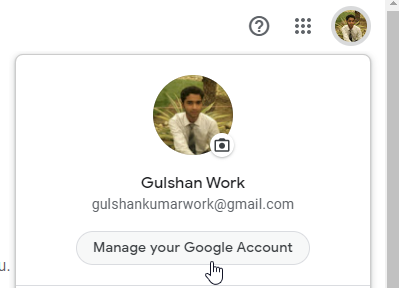
- Gehen Sie zu Persönliche Informationen > Klicken Sie auf E-Mail
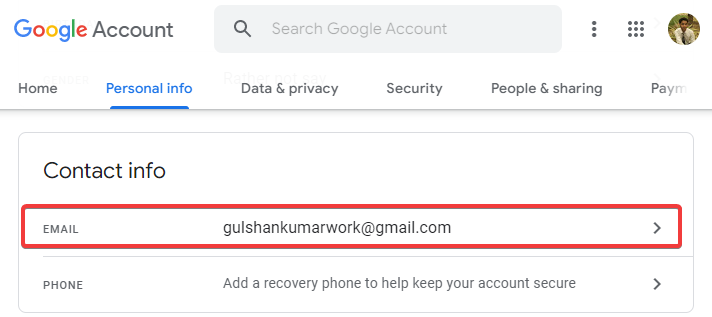
- Klicken Sie dann auf das Symbol Alternative E-Mail
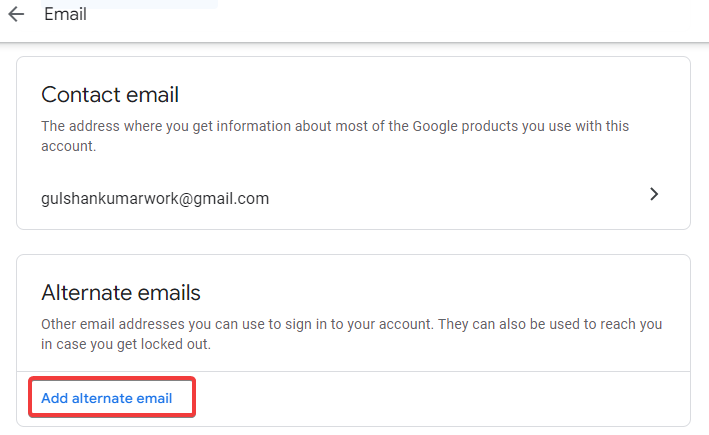
- Anmeldung bei Google Mail Konto
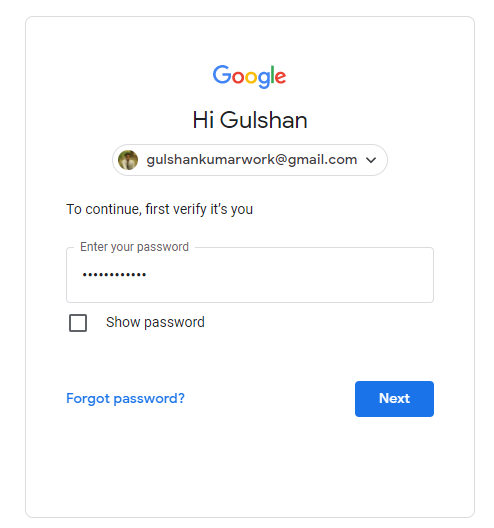
- Geben Sie in das Feld Alternative E-Mail eine benutzerdefinierte Domänen-E-Mail ein.
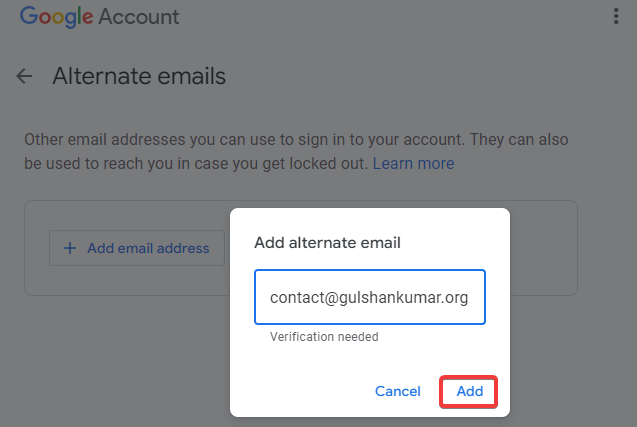
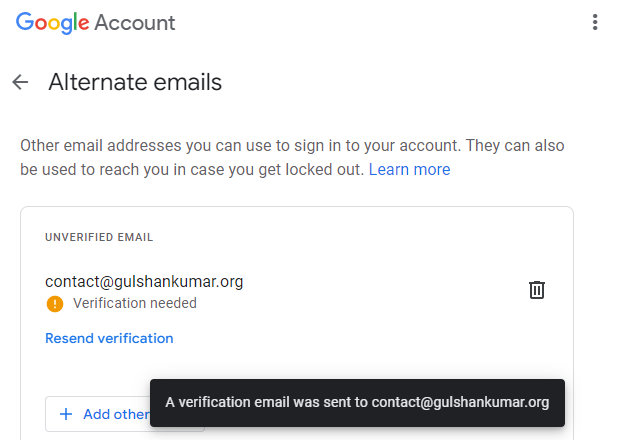
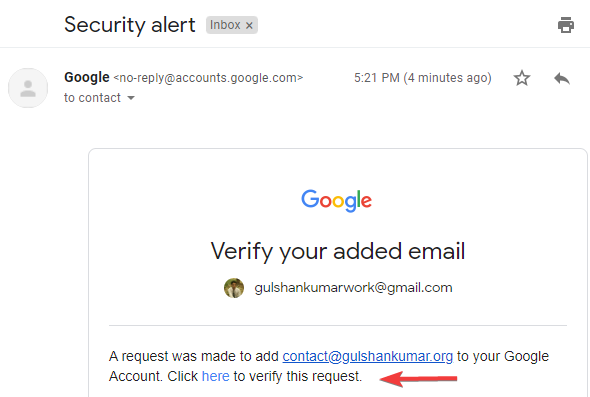
Sie werden sehen, dass die alternative E-Mail nun verifiziert ist. Google wird diese als Ihre eigene E-Mail betrachten.
Sie können sich auch mit einer benutzerdefinierten Domänen-E-Mail als Ersatz für den Benutzernamen oder die reguläre Google Mail-Adresse bei Google Mail anmelden.
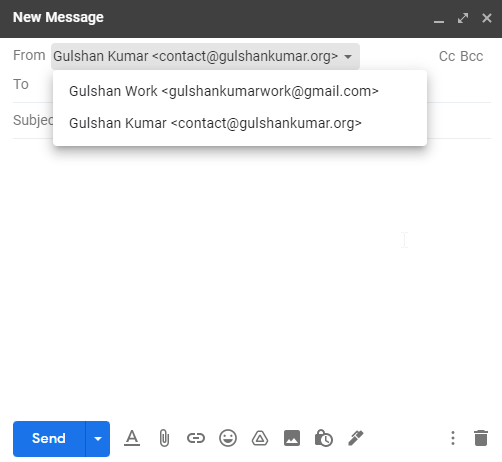
Innerhalb von 24 Stunden werden Sie feststellen, dass Ihre benutzerdefinierte Domain-E-Mail-Adresse auch ein Profilbild hat, das dem Ihres Google-Kontos entspricht. Sie können dies testen, indem Sie eine E-Mail an Ihre benutzerdefinierte Domain-E-Mail-Adresse senden.
Alternative
Wenn Sie Fragen haben, können Sie diese gerne im Kommentarbereich unten stellen.
Thanks for this tutorial with lot of images.
About the DNS change to avoid being tagged as spam. On https://jay.gooby.org/2022/05/06/use-a-basic-gmail-account-to-send-mail-as-with-a-domain-that-uses-cloudflare-email-routing
He also add `a mx`, why ? Is that not needed ? What does it changes ? It does seem to work without.
We are using only two services Cloudflare and Gmail that is why just that is included in the SPF.
How about the DKIM record? Followed your method but DKIM is not passed . Since we are using gmail SMTP, we also need the DKIM record to ensure that the email has been sent from that domain. Any solution to this?
After completing the steps, my outgoing email landed in the promotion tab. Any fix for this?
Gmail is sending your outgoing emails in promotion tab because you’ve recently started using Cloudflare for the email routing. I suggest wait some time and Gmail AI will learn automatically about content. If you want quick fix, you can switch to G suite or create a filter at destined address.
Amazing, thanks for you solution! It works wonderfully, I bought my domain 4 years ago and I always wanted to setup the mail adress as well using it, unfortunely Cloudflare is’nt offer the SMTP server yet, but your solution helped me a lot to achieve this.
Following your article for setup my custom email address in Cloudflare. all configuration is done but incoming emails land in the spam folder. also adding the SPF record given by you but after adding that SPF record. Cloudflare send an error message DNS misconfigured.
Check Screenshot of DNS Setting : https://ibb.co/pxRbnYj
Please replace your record value
From
v=spf1 include:_spf.mx.Cloudflare.net include:_spf.google.com ~allTo
v=spf1 include:_spf.mx.cloudflare.net include:_spf.google.com ~allWe don’t need capital C. Sorry for the typo.
is this purely without using self hosting (to receive gmail forwarding verification code). ?
You’re not self hosting anything with this method. Everything depends on 3rd-parties (Cloudflare and Gmail).