Mengapa memiliki email bisnis dan bukannya alamat Gmail biasa?
Jika Anda seorang profesional yang bekerja di ceruk apa pun, memiliki email domain khusus (username@example.com) dapat menjadi identitas unik untuk menghubungi Anda untuk pertanyaan bisnis apa pun.
- Ini meningkatkan kredibilitas bisnis Anda dan menarik lebih banyak klien.
- Ini memungkinkan Anda untuk mempromosikan nama domain merek Anda setiap kali Anda mengirim email.
- Coba pikirkan sendiri, mana yang akan Anda anggap sebagai bisnis yang serius? Alamat yang funky seperti cooldude2022@gmail.com atau alamat admin@gulshankumar.net? Tentu saja, yang terakhir terdengar lebih profesional.
Dalam tutorial ini, Anda akan mempelajari metode gratis untuk membuat email bisnis dengan Cloudflare Email routing.
Berapa biayanya?
Tidak banyak. Anda perlu membeli nama domain untuk email merek Anda. Kira-kira biayanya sekitar USD 10 hanya per tahun. Atau, Anda dapat menggunakan domain yang sudah ada jika Anda sudah memilikinya. Anda tidak perlu membayar apa pun secara khusus untuk solusi hosting email.
Langkah 1. Beli Nama Domain
Anda dapat membeli nama domain untuk merek Anda dengan situs web ‘Google Domains‘ dengan harga terjangkau. Mereka menyertakan perlindungan privasi whois gratis untuk mencegah spam pada informasi kepemilikan domain.
Perusahaan lain yang akhir-akhir ini mulai menawarkan nama domain termurah dengan privasi whois gratis adalah ‘Cloudflare’ tanpa markup apa pun.
Cloudflare adalah organisasi terkemuka yang menyediakan layanan Internet untuk banyak merek global terkenal seperti DigitalOcean, Linode, Medium (Platform Penerbitan), OkCupid (Situs Kencan), Zendesk (perusahaan SaaS), dan masih banyak lagi. Ini adalah pemimpin pasar yang mendominasi di bidang kinerja dan keamanan. Mereka menangani ~20% dari semua lalu lintas Internet.
Baru-baru ini, Cloudflare mulai menyediakan layanan Email Routing gratis. Kita bisa menggunakan fitur penerusan email gratisnya untuk membuat email bisnis.
Langkah 2. Buat Akun Cloudflare
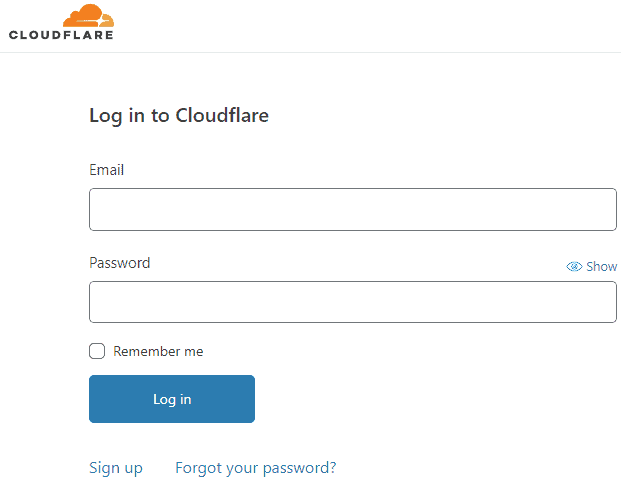
Langkah 3. Tambahkan Domain Anda ke Cloudflare
- Jika Anda memiliki beberapa tautan akun, cukup pilih salah satu yang menjadi milik Anda.
- Setelah menambahkan nama domain, perbarui nameserver seperti yang disarankan oleh Cloudflare.
- Klik pada tombol tambah situs
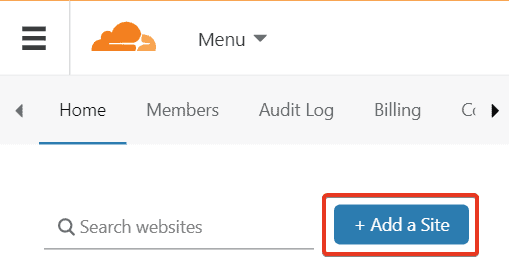
- Tambahkan nama domain Anda
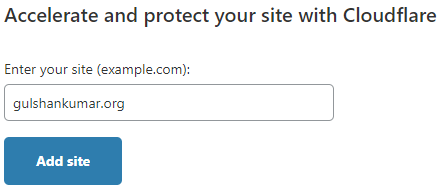
Langkah 4. Pilih Paket Gratis
Paket gratis Cloudflare dilengkapi dengan layanan perutean email gratis yang kita perlukan dalam langkah selanjutnya.
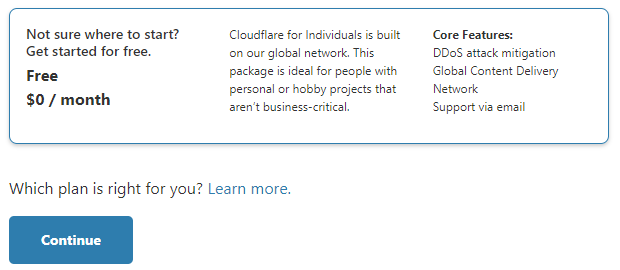
Langkah 5. Tinjau Catatan DNS
- Jika Anda memiliki situs web yang terkait dengannya, Anda dapat meninjau semua entri DNS secara manual dan memastikan semuanya ada di sana.
- Selanjutnya, lanjutkan.
- If it is just a new domain only for email purpose, you don’t need to worry. Simply, proceed.
Langkah 6. Perbarui Cloudflare Nameservers
- Pergi ke Domain Registrar
- Pembaruan di sana seperti yang disediakan oleh Cloudflare.
Fakta menyenangkan: Muncul dengan awalan nama Pria dan Wanita.
asa.ns.cloudflare.com
marek.ns.cloudflare.com
Langkah 7. Pergi ke menu Email
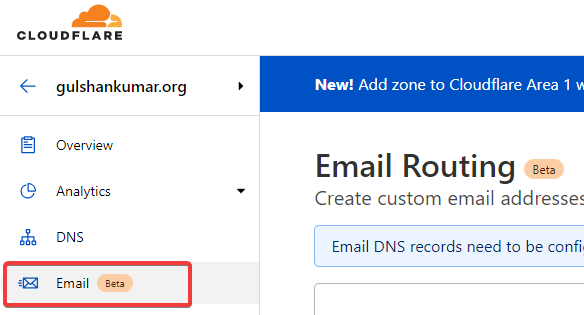
Langkah 8. Buat Alamat Khusus
- Klik pada Buat alamat khusus
- Masukkan nama pengguna alamat khusus. Contoh, kontak
- Tindakan: Kirim ke
- Alamat tujuan: Masukkan alamat Gmail Anda. Misalnya: gulshankumarwork@gmail.com
- Klik Simpan
- Anda akan melihat pesan “Pending verification”.
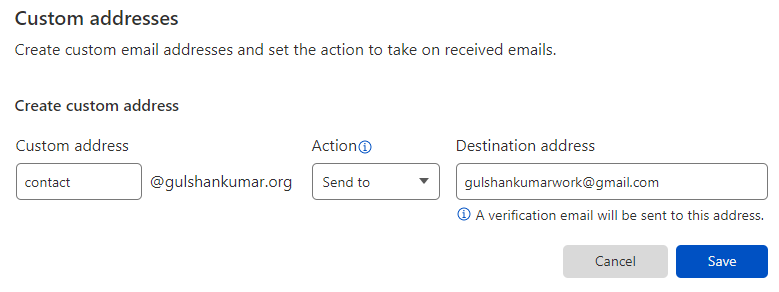
Langkah 9. Verifikasi Email Perutean
Alamat email tujuan yang Anda masukkan pada langkah sebelumnya perlu diverifikasi untuk mendapatkan email yang diteruskan ke alamat tersebut.
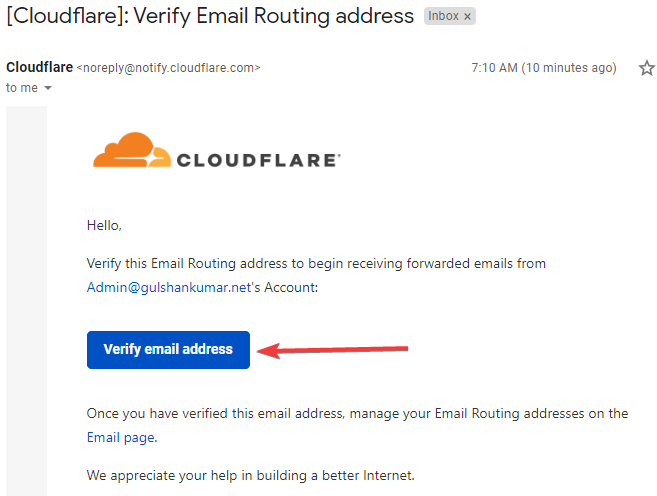
Langkah 10. Tambahkan DNS yang diperlukan
- Kembali ke menu Email Routing untuk Domain Anda di Cloudflare
- Klik Add Records Automatically (Tambahkan Catatan Secara Otomatis)
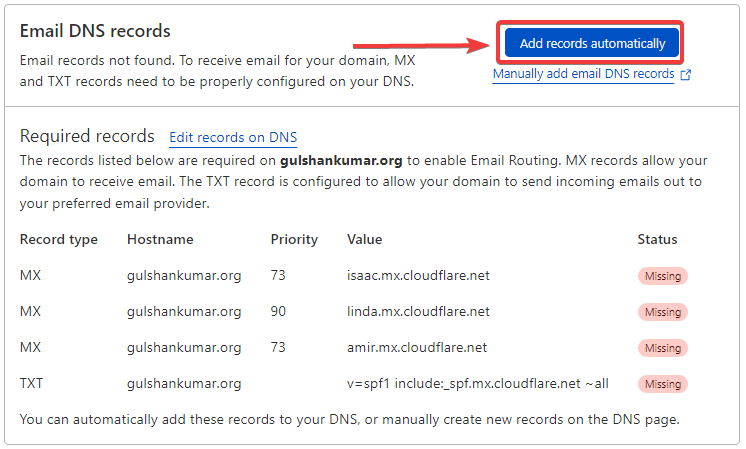
Setelah ditambahkan, Anda akan melihat ‘Routing enabled’.
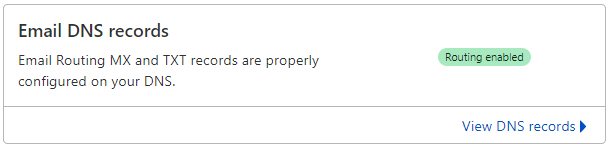
Hasil: Penerusan email berfungsi
Sekarang jika ada orang yang mengirim email di contact@gulshankumar.org email itu akan diteruskan ke alamat tujuan.
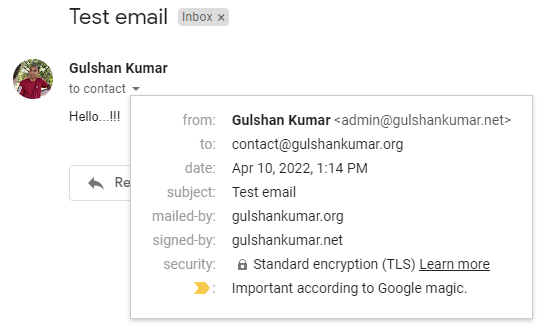
- Fitur penerimaan email berfungsi.
Apa selanjutnya?
- Sekarang, kita perlu mengkonfigurasi SMTP untuk fitur pengiriman untuk membalas.
Catatan: Pertimbangkan untuk mengganti record SPF yang disediakan Cloudflare ke record di bawah ini untuk memastikan email keluar tidak masuk ke folder spam.
v=spf1 include:_spf.mx.cloudflare.net include:_spf.google.com ~allLangkah 11. Konfigurasi SMTP
Untungnya, kita bisa menggunakan Gmail SMTP gratis (smtp.gmail.com, 587) untuk mendapatkan fungsi balasan.
Secara umum, SMTP terdiri atas empat hal.
- SMTP Address: smtp.gmail.com
- SMTP Port: 587
- SMTP Username: Ini akan menjadi alamat Gmail Anda
- SMTP Password: Ini bisa berupa kata sandi Gmail, tetapi lebih baik menggunakan Kata Sandi Aplikasi sebagai gantinya.
Kata sandi aplikasi seperti kata sandi unik untuk masuk ke Gmail dengan solusi pihak ketiga mana pun.
Buat Kata Sandi Aplikasi
- Untuk membuat Kata Sandi Aplikasi, aktifkan Autentikasi Dua Faktor di akun Google Anda. Tanpa menyelesaikan langkah yang diperlukan ini, Google tidak akan menampilkan fitur kata sandi Aplikasi.
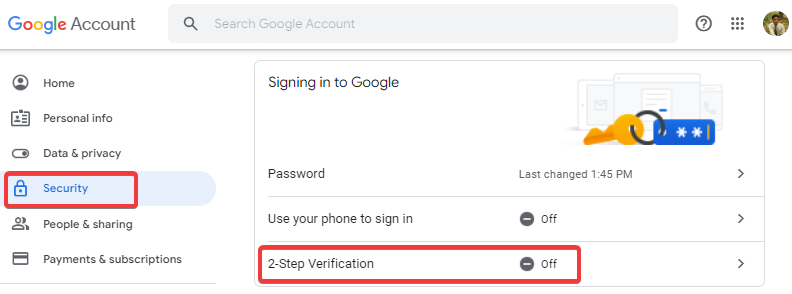
Setelah Verifikasi 2 Langkah diaktifkan, Anda dapat melihat opsi untuk membuat Kata Sandi Aplikasi.
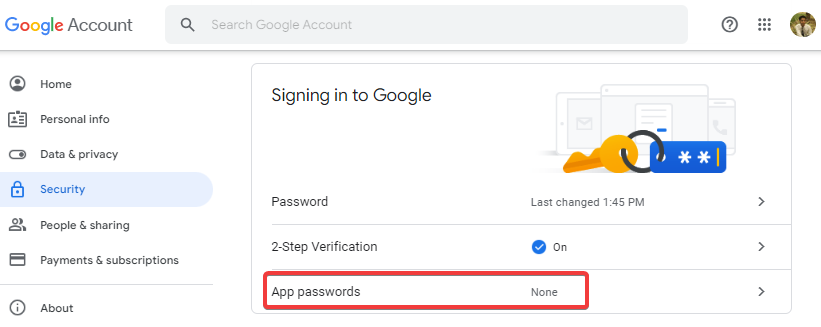
Pilih Aplikasi: Lainnya (nama khusus)
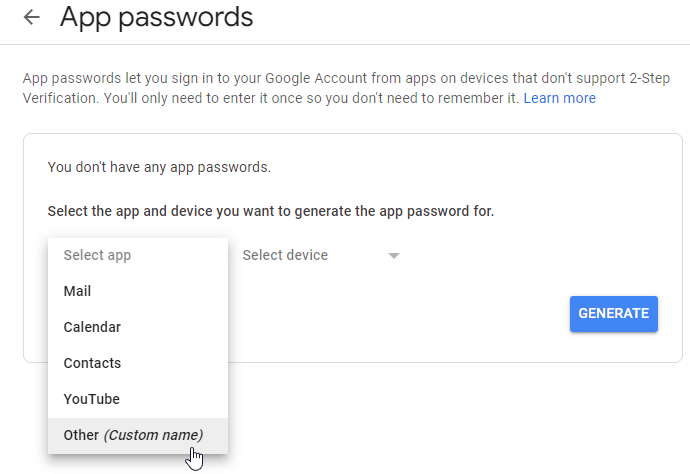
Masukkan Nama Khusus: Gmail SMTP dan Klik tombol GENERATE.
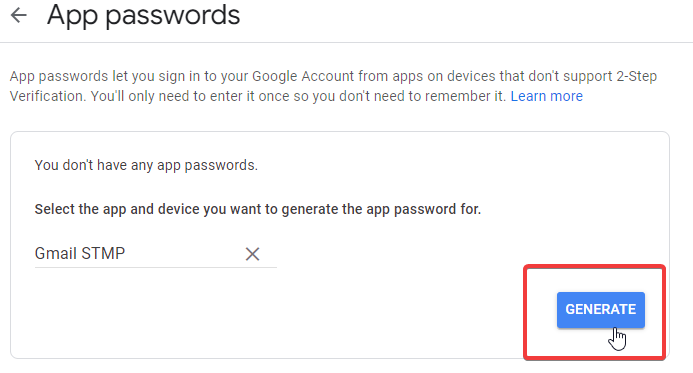
Salin kata sandi aplikasi yang dihasilkan
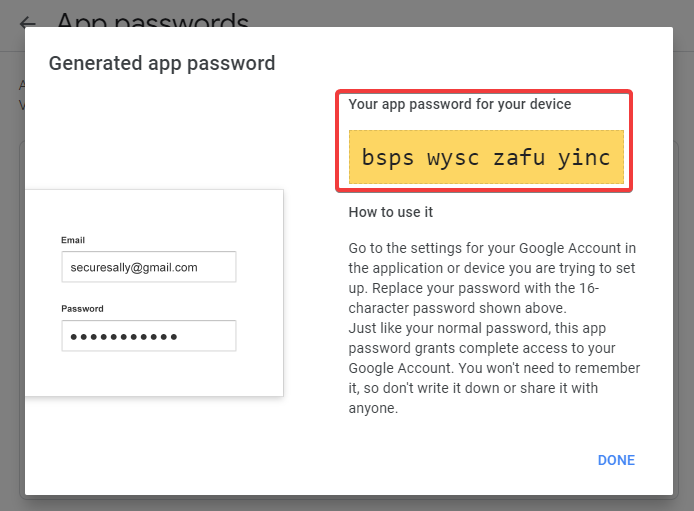
Pergi ke Pengaturan Gmail
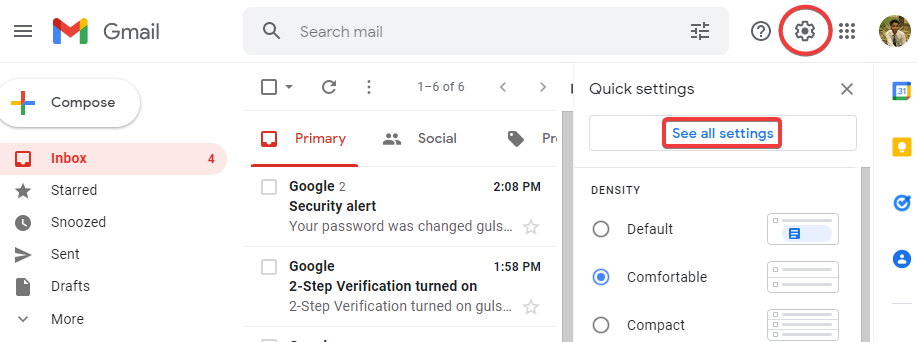
- Buka tab Akun dan Impor
- Di bawah Kirim surat sebagai: klik pada ‘Tambahkan alamat email lain’.
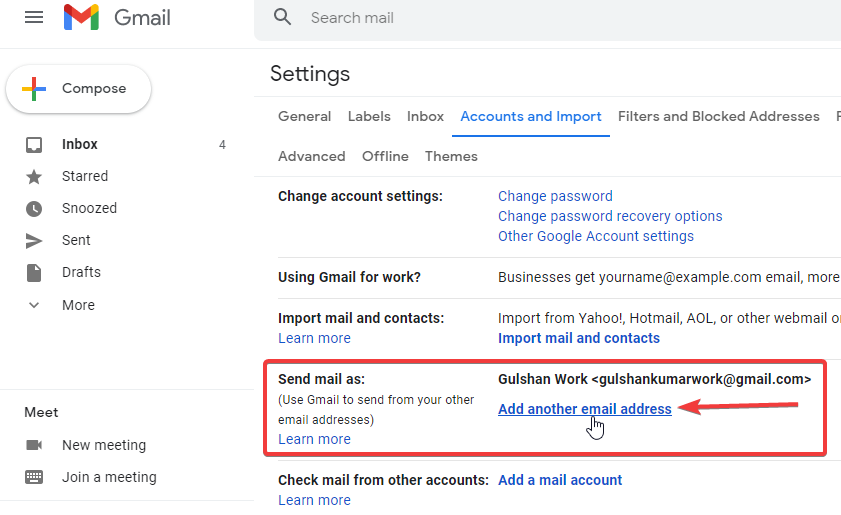
Masukkan informasi tentang alamat email nama domain khusus Anda.
- Nama: Ketik nama Anda.
- Email: Ketik alamat Email Domain khusus Anda.
- Teat sebagai alias (Tetap aktifkan kotak centang sebagaimana adanya)
- Klik pada tombol Langkah Berikutnya
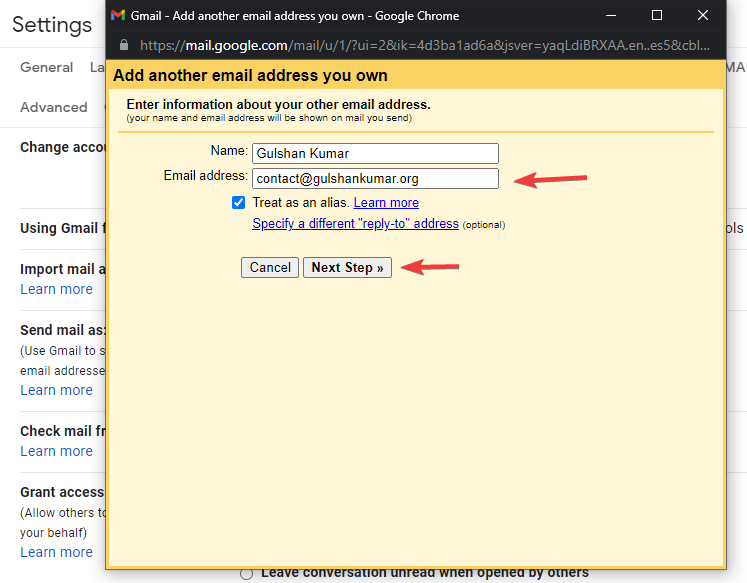
Pada langkah ini, kita perlu memberikan kredensial SMTP di mana Gmail dapat terhubung untuk mengirim email.
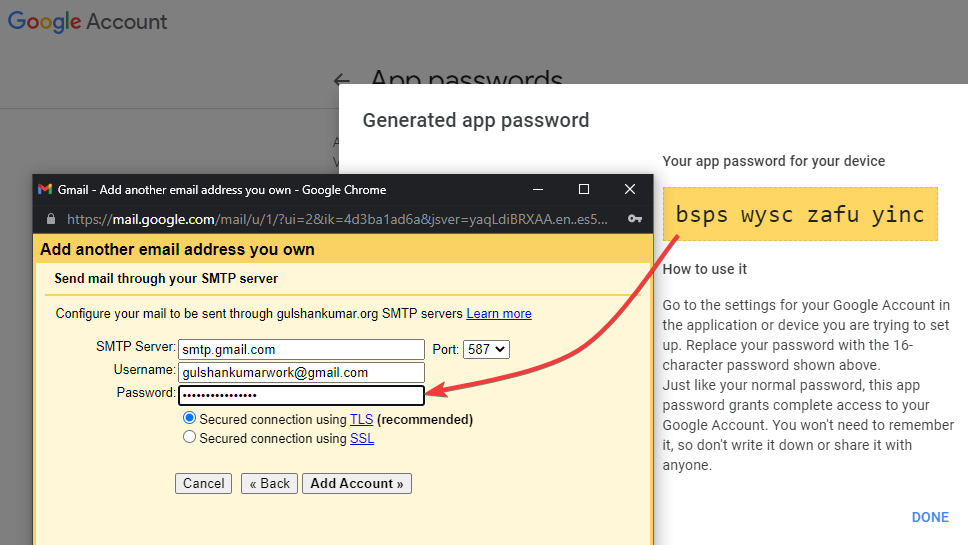
- SMTP Server: smtp.gmail.com
- Port: 587
- Nama pengguna: Masukkan alamat Gmail Anda
- Kata sandi: Masukkan kata sandi aplikasi yang kita buat pada langkah sebelumnya.
- Kemudian, klik tombol Add Account (Tambah Akun).
- Sekarang, Google akan mengirim email di alamat domain khusus Anda (contact@gulshankumar.org) untuk mengonfirmasi bahwa Anda benar-benar memiliki akses ke sana.
Senang, kami telah menyiapkan penerusan email (dari contact@gulshankumar.org ke gulshankumarwork@gmail.com) sehingga kami pasti dapat menerima email dari Google.

- Periksa Kotak Masuk Gmail Anda dan klik tautan konfirmasi.
- Anda bisa memasukkan kode konfirmasi atau klik pada tautan.
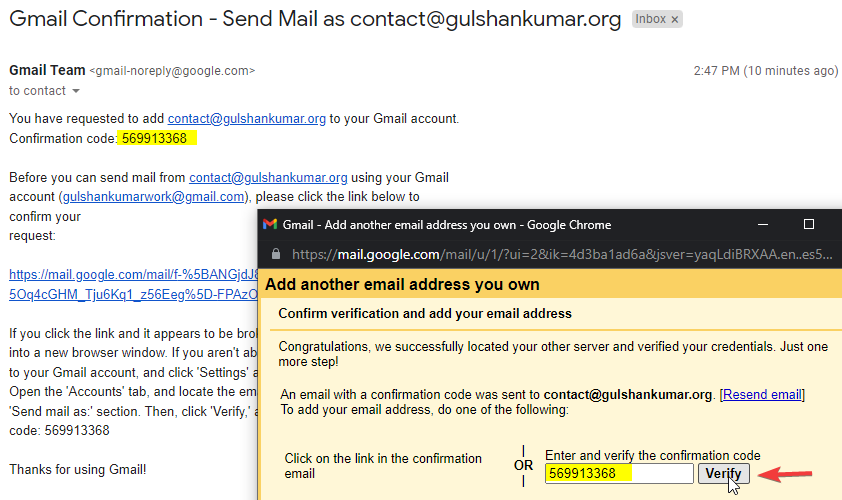
Langkah 12. Atur Email Default untuk Meningkatkan Pengalaman Gmail
- Pergi ke pengaturan Gmail
- Buka Akun dan Impor
- Kirim email sebagai: Tetapkan email domain khusus Anda sebagai email pengiriman default untuk Gmail Anda
- Saat membalas pesan: Pilih ‘Balas dari alamat yang sama dengan alamat pengiriman pesan’.
Langkah 13. Atur Foto Profil untuk Email Domain Khusus di Gmail
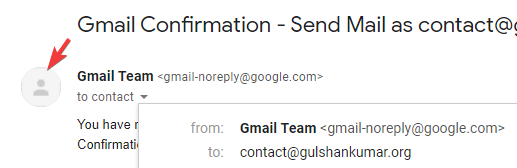
Secara default, Gmail menampilkan foto profil kosong untuk domain khusus. Kita dapat mengatur foto profil yang sama dengan akun Google untuk email domain khusus.
- Cukup, buka halaman pengaturan Akun Google Saya.
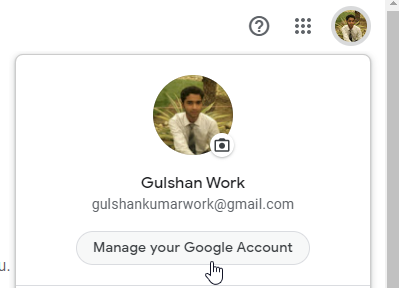
- Buka Info Pribadi > Klik pada Email
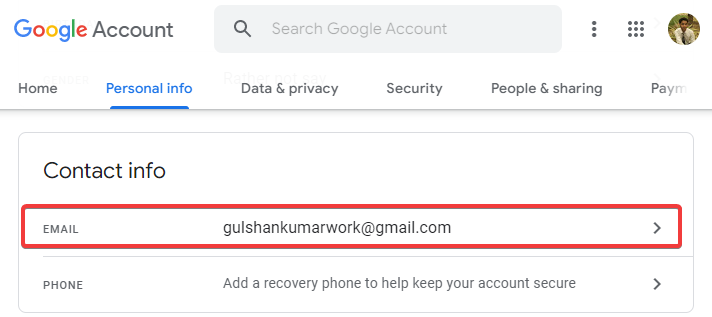
- Kemudian klik pada Alternate Email
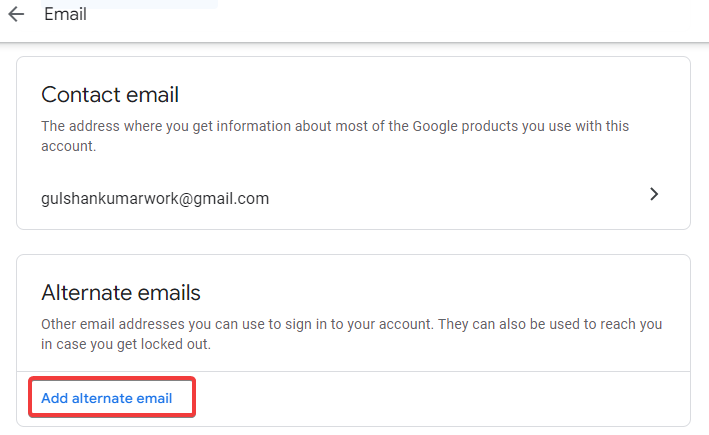
- Masuk ke akun Gmail
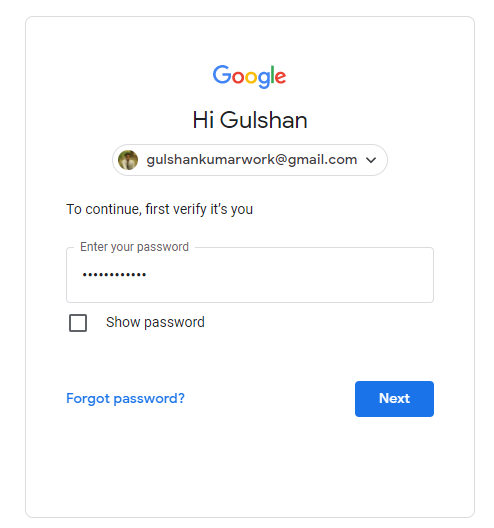
- Di bidang Alternate email (Email alternatif), masukkan email domain khusus.
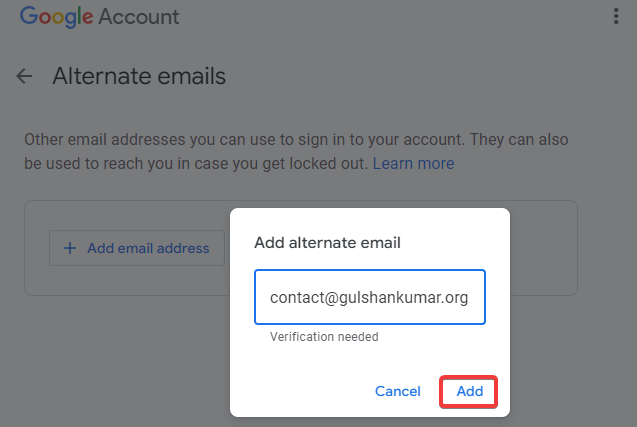
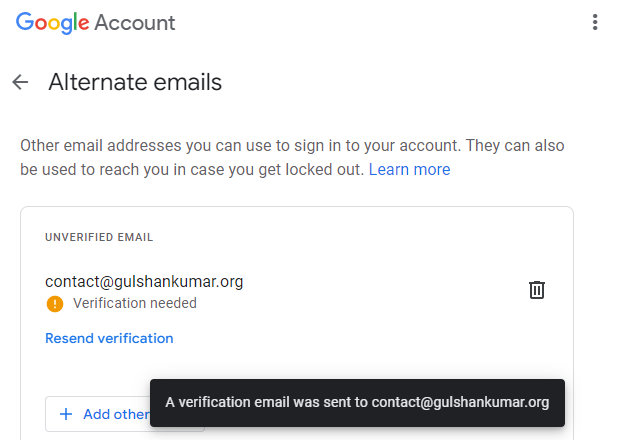
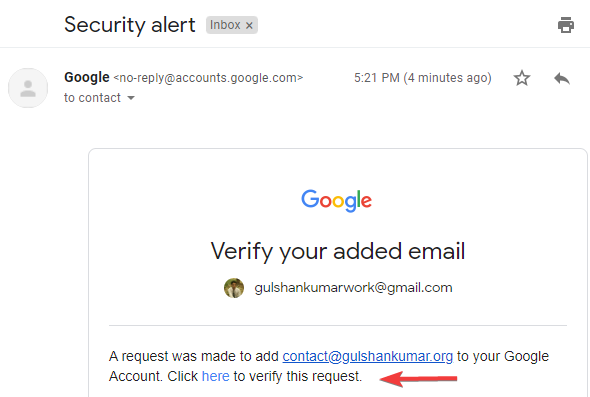
Anda akan melihat bahwa email alternatif sekarang diverifikasi. Google akan menganggap ini sebagai email Anda sendiri.
Fakta menariknya, Anda juga dapat masuk ke Gmail Anda dengan email domain khusus sebagai pengganti nama pengguna atau alamat gmail biasa.
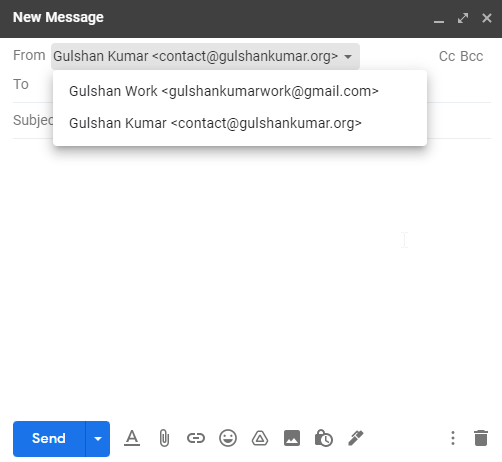
Sekarang dalam waktu 24 jam, Anda akan menemukan email domain khusus Anda juga memiliki gambar profil yang sama dengan akun Google Anda. Anda bisa mengujinya dengan mengirimkan email ke alamat email bisnis custom domain Anda.
Alternatif
Jika Anda memiliki pertanyaan, jangan ragu untuk bertanya pada bagian komentar di bawah ini.
Halo mas, saya sudah ikuti cara ini dan berhasil. Pertanyaan saya adalah NS nya kan dialihkan di Cloudflare, jadi kalau nanti saya mau buat website di provider tempat beli domain gimana ya?
Pertanyaan yang bagus! Karena Anda menggunakan nameserver Cloudflare untuk routing email, Anda tetap bisa membuat website melalui penyedia domain. Kedua fungsi ini (routing email dan hosting website) bersifat independen di tingkat DNS.
Untuk mengatur website Anda, Anda hanya perlu mengarahkan domain ke server penyedia hosting dengan menambahkan A record di pengaturan DNS Cloudflare. A record ini harus mengarah ke alamat IP dari server penyedia hosting. Saya sarankan Anda menghubungi perusahaan hosting Anda untuk mendapatkan IP yang tepat dan memastikan konfigurasi dilakukan dengan lancar.
Dengan cara ini, Anda dapat terus menggunakan routing email Cloudflare dan tetap mengelola hosting website melalui penyedia domain tanpa konflik.
Terima kasih atas jawabannya. Di DNS manager hosting saya, ada beberapa A record dengan alamat IP yang sama, salah satunya record A untuk root (namadomain.com). Saya sudah menambahkan A record root di Cloudflare, apakah saya perlu menghapus A record root di hosting saya juga?
Saya asumsikan Anda menggunakan nameserver Cloudflare. Oleh karena itu, semua record yang ada di DNS domain registrar tidak berpengaruh. Anda dapat membiarkannya dengan aman.
Fokus utama yang perlu diperhatikan adalah memastikan bahwa alamat IP yang tepat telah diarahkan di DNS record Cloudflare. Saya lupa menyebutkan di komentar sebelumnya, sebaiknya record tersebut dalam mode *DNS only*, bukan *proxied*, untuk menghindari masalah yang tidak terduga.
Misalkan, contoh domain Anda adalah example.com dan telah ditambahkan di Cloudflare. Saya menyarankan agar Anda memastikan menambahkan A record untuk example.com dan www, keduanya diarahkan ke alamat IP hosting.
Jika Anda masih ragu, silakan cek dengan penyedia hosting Anda. Mereka pasti dapat membantu dengan pengaturan DNS Cloudflare. Saat ini cukup mudah dan standar untuk menggunakan DNS Cloudflare, terlepas dari solusi hosting apa pun, karena Cloudflare cepat, andal, dan didukung oleh lebih dari 200 pusat data. Ini menjadi alasan kuat untuk lebih memilih Cloudflare dibandingkan nameserver default domain.
Terima kasih balasannya, saya sudah berhasil mensetting semua DNS di CLoudflare dan hosting.
Senang mendengarnya. Sama-sama! Jika Anda memiliki pertanyaan tambahan, jangan ragu untuk bertanya.
Thanks for this tutorial with lot of images.
About the DNS change to avoid being tagged as spam. On https://jay.gooby.org/2022/05/06/use-a-basic-gmail-account-to-send-mail-as-with-a-domain-that-uses-cloudflare-email-routing
He also add `a mx`, why ? Is that not needed ? What does it changes ? It does seem to work without.
We are using only two services Cloudflare and Gmail that is why just that is included in the SPF.
How about the DKIM record? Followed your method but DKIM is not passed . Since we are using gmail SMTP, we also need the DKIM record to ensure that the email has been sent from that domain. Any solution to this?
After completing the steps, my outgoing email landed in the promotion tab. Any fix for this?
Gmail is sending your outgoing emails in promotion tab because you’ve recently started using Cloudflare for the email routing. I suggest wait some time and Gmail AI will learn automatically about content. If you want quick fix, you can switch to G suite or create a filter at destined address.
Amazing, thanks for you solution! It works wonderfully, I bought my domain 4 years ago and I always wanted to setup the mail adress as well using it, unfortunely Cloudflare is’nt offer the SMTP server yet, but your solution helped me a lot to achieve this.
Following your article for setup my custom email address in Cloudflare. all configuration is done but incoming emails land in the spam folder. also adding the SPF record given by you but after adding that SPF record. Cloudflare send an error message DNS misconfigured.
Check Screenshot of DNS Setting : https://ibb.co/pxRbnYj
Please replace your record value
From
v=spf1 include:_spf.mx.Cloudflare.net include:_spf.google.com ~allTo
v=spf1 include:_spf.mx.cloudflare.net include:_spf.google.com ~allWe don’t need capital C. Sorry for the typo.
is this purely without using self hosting (to receive gmail forwarding verification code). ?
You’re not self hosting anything with this method. Everything depends on 3rd-parties (Cloudflare and Gmail).